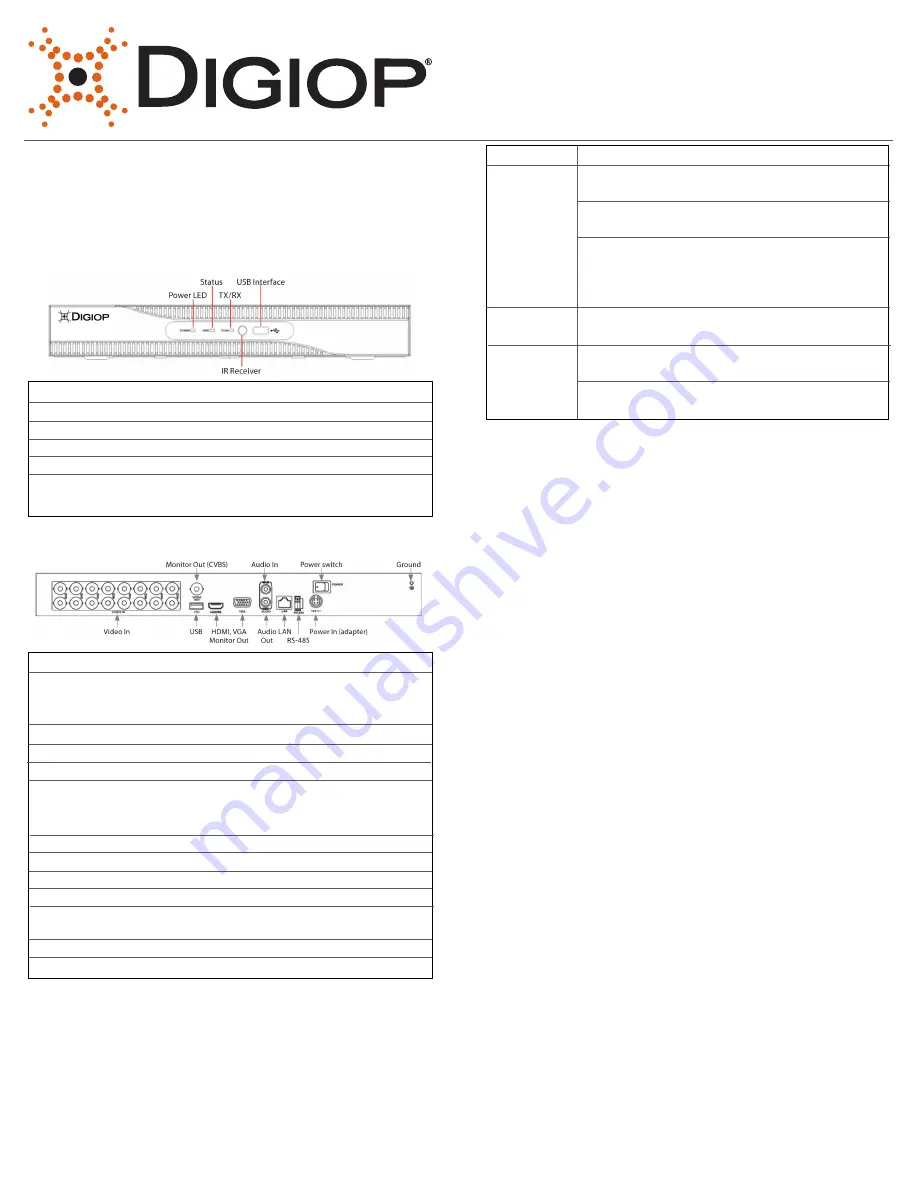
2. Connect the ground terminal on the back of the Encoder to an
earth ground. Refer to local codes for proper grounding.
Step 3. Install a monitor, mouse, power
For the following steps, refer to the back panel photo for the location of
connectors.
1. Install and setup your monitor in accordance with the instructions
provided with the monitor. Do not power it on at this time.
2. Cable the HDMI or VGA connector to your monitor’s VGA or HDMI
input. The HDMI interface provides the best performance.
3. Plug the mouse into the USB connector on the front or back of the
Encoder.
4. Plug a drop cable from your local area network (LAN) into the RJ45
LAN connector on the back of the Encoder.
5. Connect the power cord to the power connector on the back panel
of the encoder, and then into a UPS (recommended) or surge protector.
Step 4. Install cameras
Install your security cameras. Always follow the installation instructions
provided with the camera.
Step 5. Connecting it together – initial system setup
1. Plug the coaxial cables from the cameras into the BNC camera
input connectors on the back of the Encoder.
2. Power on your cameras.
3. Power on the Encoder using the power on / off switch on the back
panel.
4. Power on the monitor.
Note:
Some monitors have multiple inputs including VGA, HDMI,
BNC, etc. If you are using this kind of monitor, configure your monitor to
display the input connected to your Encoder (HDMI or VGA).
Step 6. Using the Wizard for basic configuration setup
Power on the Encoder. Normally, a DIGIOP logo splash screen appears
within two minutes.
The default password is Digiop123
Important notes for using Wizard:
When configuring the encoder, consider the following:
•
Password
:
When logging into the Encoder for the first time, create a
“Strong” administrator user password. Follow the on-screen instructions
and save this password, and the GUID file created by the firmware in a
secure location.
•
Date and Time:
Set the time zone, date and time correctly.
•
Network Settings:
By default, the recorder acquires its network
settings using DHCP (dynamic host configuration protocol). Depending
on the network, these settings may change. To easily change the DHCP
acquired network settings to fixed network settings, un-check the
Enable
DHCP
option in the network setup menu, and then click Apply.
Step 7. Access the Menu System
After the initial setup of your Encoder using the Wizard, the Menus
interface enables you to refine your configuration settings and expand
the functionality of the system. To use most menus, the user must log
into the firmware system, either locally or remotely, with administrative
privileges. To open the Menu system from the Live View screen, right
click anywhere in the screen, then click
Menu
.
HD16 Series 16 channel Encoder Quick Setup Guide
This guide provides instructions to initially setup DIGIOP’s HD16
Encoder. This supports:
•
Self-adaptive HD-TVI / HD-CVI / AHD / CVBS signal input
•
H.265+/H.265/H.264+/H.264 encoding
•
Simultaneous HDMI / VGA / CVBS monitor output
Encoder Front Panel
Item:
Usage:
Power LED
Indicator turns green when Encoder is powered up.
TX / RX
Indicator blinks green when network connection
is functioning properly.
IT Receiver
Sensor for the remote control.
USB Interface
This port can be used for a USB mouse for USB
flash memory devices.
Encoder Back Panel
Item:
Description:
VIDEO IN
BNC connectors for camera video channels in.
Number of channels is dependent on the model
of
Encoder.
Monitor Out (CVBS) BNC connector for CVBS video monitor.
AUDIO IN
RCA connector for audio in cable.
On/ OFF switch Switching for powering encoder on and off.
USB
Use this port for a USB mouse or USB memory
device
such as a flash drive or DVD burner. A USB port is
also located on the front panel.
HDMI
Connector HDMI monitor cable.
VGA
Connector VGA monitor cable.
AUDIO OUT
RCA connector for audio out cable.
LAN
RJ-45 connector for Ethernet drop cable.
RS-485 terminations Connector for RS-485 devices. Connect the D+ and the
D- terminals to T+ and T- of PTZ receiver respectively.
12 Vdc
Plug for 12 Vdc power adapter.
GND terminal
Ground terminal post.
Mouse Control
A standard 3-button (left/right/scroll-wheel) USB mouse can also be
used with this encoder. To use a USB mouse:
1. Plug the USB mouse into either the front panel or back
panel USB connector.
2. The mouse will be automatically detected. If the mouse is
not detected, the mouse may not be compatible. Please refer
to the recommended device list from DIGIOP.
Action:
Effect:
Left click
Single click:
Live view
Menu:
Select and enter.
Double click:
Live view. Switch between
single-screen and multi-screen.
Tamper-proof, privacy mask and motion detection:
See target area.
Digital zoom-in:
Drag and elect target area.
Live view
:
Drag channel / time bar
Right click
Live view:
Show menu.
Menu:
Exit current menu to upper level menu.
Scroll Wheel
Scroll up:
Live view: Next screen.
Menu:
Previous screen.
Scroll down:
Live view: Next screen.
Menu:
Next item.
Installing the System
Step 1. Getting Started: Unpacking the Equipment
What’s in the box
Your system includes:
• DIGIOP HD16 Series encoder
• USB mouse
• HDMI cable
• Power adapter for Encoder
• Ethernet cable
Remove the equipment from its packaging and place it on a flat, clean
surface. Inspect each item. If any visible damage is present, contact
your supplier for a replacement. Verify that your order is complete.
What you need
Although each security system installation is different, most require the
following items not included with your system components:
• Cameras and cables compatible with the encoder. The Video
Input ports on the back panel support most analog CCTV
camera brands and HD-TVI, AHD and 960H analog
cameras (up to 2MP cameras.)
• Tools to install the cameras and route power, video and
audio cables
• Fasteners to attach the cameras to the mounting surfaces,
caulking.
• VGA or HDMI compatible computer monitor to connect to
the Encoder (An HDMI cable is provided.)
• Uninterruptible power supply (UPS) is recommended. This
device is used to ensure system stability during voltage
surges, sags, and outages. If a UPS is not available, a power
strip with strong surge protection is highly recommended.
Step 2. Install the Encoder
For the following steps, refer to the back panel photo above for the
location of the connectors.
1. Place the Encoder in a location that is secure, well ventilated and
clean. The Encoder should be positioned such that the back panel
connectors are accessible and the ventilation holes on the sides are
not blocked.


