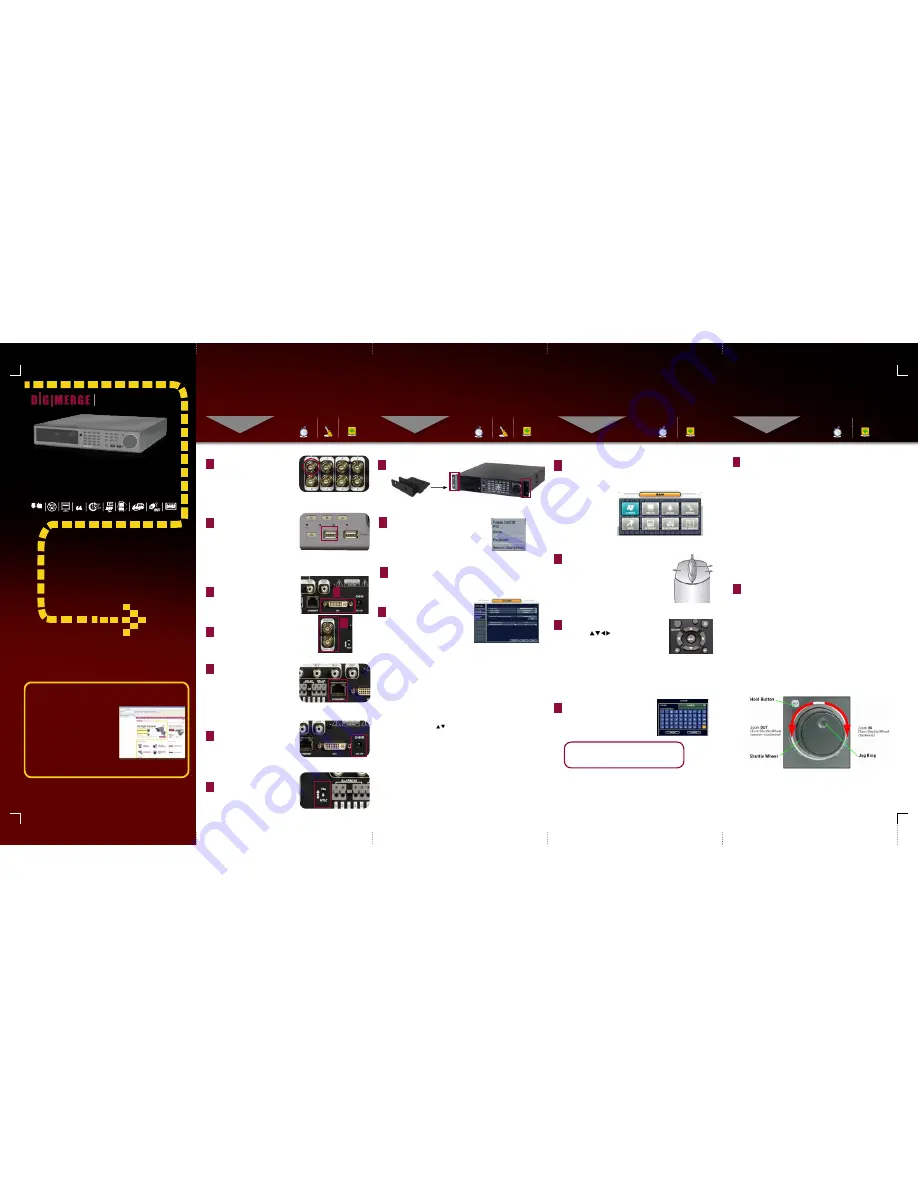
PACKAGE CONTENTS:
ATTENTION:
• * Channel/ Port configuration and HDD (hard disk drive) capacity may
vary by model. Check your package for specific content information.
• Monitor and Cameras are not included.
• Ethernet Cable, Broadband Router and Computer are required for
local and remote monitoring (not included).
• For detailed setup and software information, please refer to your
User’s manual.
Information in this document is subject to change without notice. As our products are
subject to continuous improvement, Digimerge Technology Inc. reserve the right to
modify product design, specifications and prices, without notice and without incurring
any obligation. E&OE © 2009 Digimerge. All rights reserved.
QuICK SETuP GuIdE
Skill Level
Intermediate
easy
advanced
Time
under 30 minutes
under 15 minutes
under 60 minutes
Hand Tools
Hardware
Router
Hi Speed
over 60 minutes
Skill Level
Intermediate
easy
advanced
Time
under 30 minutes
under 15 minutes
under 60 minutes
Hand Tools
Hardware
Router
Hi Speed
over 60 minutes
Time: 20 Minutes Hand Tools Skills - Easy
BASIC INSTALLATION GuIdE
BASIC SETuP
STEP 1
NAVIGATION ANd CONTROLS
STEP 2
Skill Level
Intermediate
easy
advanced
Time
under 30 minutes
under 15 minutes
under 60 minutes
Hand Tools
Hardware
Router
Hi Speed
over 60 minutes
Time: 20 Minutes Skills - Easy
BASIC INSTALLATION GuIdE
using the Main Menu
1. Press the SETuP button. The Status Bar opens
2. Select MENu and press ENTER. The Setup window opens
3. From the Setup window, select SYSTEM SETuP and press
ENTER. If necessary, login using your AdMIN password (by
default, 1234).
1
Skill Level
Intermediate
easy
advanced
Time
under 30 minutes
under 15 minutes
under 60 minutes
Hand Tools
Hardware
Router
Hi Speed
over 60 minutes
Skill Level
Intermediate
easy
advanced
Time
under 30 minutes
under 15 minutes
under 60 minutes
Hand Tools
Hardware
Router
Hi Speed
over 60 minutes
Time: 20 Minutes Hand Tools Skills - Easy
BASIC INSTALLATION GuIdE
BASIC SETuP
STEP 1
CONTINuEd
It’s all on the Web
www.digimerge.com
Toll free tech support
available after completing
product registration. For
more information on this
product, firmware updates,
warranty and accessory
products, please visit us at:
www.digimerge.com
Right for Business
dHu600
Omni
Series
H.264 digital Video Surveillance Recorder
1
Connect BNC cameras to the BNC IN
ports on the rear panel.
Connecting Cameras
(not included)
NOTE: Test the cameras prior to
selecting a permanent mounting
location by temporarily connecting
the Cameras and Cables to your
DVR.
2
Connecting the uSB Mouse
(not included)
Connect a USB mouse (not included)
to one of the USB ports on the front
panel.
3a
Connecting a Monitor
(not included)
Connect the included VGA/DVI adaptor
to the DVI port at the back of the DVR.
Connect the VGA/DVI Cable from the
LCD monitor to the VGA/DVI adapter.
5
Connecting the Power Cable
Connect the power cable to the DC
12V port on the rear panel of the
system; connect the power adaptor
to an outlet, power strip, or surge
protector.
Using the Virtual Keyboard, enter your
AdMIN password (
by default, 1234
) and
select ENTER to log onto the system.
NOTE: The default system administrator
(AdMIN) password is 1234.
9
3b
From the Monitor-Out BNC port
connect a BNC terminated cable to a
TV or CCTV monitor.
OR
1. CAMERA
2. dISPLAY
3. SOuNd
4. SYSTEM
5. uSER
6. NETWORK
7. EVENT/SENSOR
8. dISK MANAGE
2
using a Mouse
(not included)
Left-Button: While in a split-screen display
mode, double-click an individual channel to view
it in full-screen; double-click again to return to
the split-screen display mode. While navigating
menus, click to select a menu option.
Right-Button: Right-click anywhere on the screen
to open the Quick Menu.
Scroll-Wheel: N/A
1
2
3
Congratulations! You have completed STEP 1 & 2 successfully.
Your DVR is now ready to use. Refer to the owner’s manual to
learn how to record, playback, use the search features and all
other features available with this DVR.
Tips and Tricks
3
NOTE: If using a PS/2 mouse (not
included), a PS/2-to-USB adapter (not
included) is required.
When navigating the menus using the remote
control, perform the following:
• Press the
buttons to move the
on-screen cursor
• Press the ENTER button to select an option
(cursor turns from GREEN to YELLOW)
• Press the RETURN button to de-select the
option (cursor turns GREEN)
If your system has 16 channels, you may only see
CH1~8 in some menus. Select PAGE UP / PAGE
DOWN to turn menu pages to see all the channels
on your system.
1. Select any desired letter, number, or
character.
2. Press ENTER on the remote control or front
panel.
NOTE: If desired, select “A” and press ENTER
to shift between upper and lowercase letters.
using the Virtual Keyboard
4
DHU600 Series Quick Setup Guide - English - R1
1. Press the SETuP button to open the
Status Bar.
2. Select MENu and press ENTER.
3. Select SYSTEM SETuP and press
ENTER. If necessary, login using your
AdMIN password (by default, 1234).
The Main Menu opens.
4. From the Main Menu, select SYSTEM
and press ENTER. The System menu
opens.
5. Select dATE / TIME and press ENTER.
6. Perform one of the following:
• Under NETWORK TIME SERVER
SETUP, select SYNC and press ENTER
to synchronize the system to the
network time server (the system must
be properly connected to your network
in order to use this function)
OR
• Under DATE TIME, manually select the
date and time (yyyy/mm/dd; hh/mm/ss)
and adjust using the
buttons.
NOTE: If you are observing DST time
zone in your region, please select the
appropriate time zone and turn the DST
to ON and set the Auto Time Sync to ON.
Press Apply. When prompted enter the
P/W by default 1234.
NOTE: If desired, change the Date
Format and the Time Format.
7. Select APPLY and press ENTER to
save your changes. You will be
prompted to enter the password.
1234 by default.
8. Select CLOSE and press ENTER to exit.
10
NOTE: It is highly recommended to set
the time on the system prior to doing
any recording. All recording must be
stopped on the system in order to set
the time.
1 x DIGITAL VIDEO RECORDER WITH PRE-INSTALLED HDD*
1 x POWER ADAPTER
1 x REMOTE CONTROL
1 x DVI TO VGA ADAPTER
1 x MOUNTING KIT
1 x USER MANUAL
1 x QUICK START GUIDE
1 x SOFTWARE CD
3a
3b
Right-click any channel to open the Quick
Menu. The sub-menu allows for quick access
to key functions, including Panic Recording,
Playback, Freeze, and PTZ.
To use the sub-menu:
1. Right-click on a desired channel. The
Quick Menu opens.
using the Quick Menu
(Mouse option only)
8
Managing Passwords
Setting the date & Time
Optional
- Mount the dVR to a Rack
7
Use the included mounting kit to
mount the DVR to a rack.
PENTAPLEX
CMS
Viewing
Mobile
1280x1024
Common Interface
4
Connecting the Ethernet Cable
Connect one end of the Ethernet
cable (not included) (for remote
monitoring) to one of the router’s
(not included) LAN ports and the
other end to the DVR’s Network
Port.
6
NTSC/PAL Switch
DHU600 series is compatible with
both NTSC/PAL recording settings.
By default the system is set to NTSC
settings.
The second USB port provides connection
for USB Flash Drives (thumbsticks) or
USB Hard Drives.
Powering On/Off the System
To power on the system:
1. Press the POWER button on the remote control or front panel.
After an initial loading sequence, the system displays a live
split-screen mode. By default, the system begins recording
continuously from any connected cameras.
2. Using the Virtual Keyboard, enter your AdMIN password (by
default, 1234) and select ENTER to log onto the system.
NOTE: The default system administrator (ADMIN) password is 1234. For
complete information on changing your password and managing users on the
system, please refer to the user manual.
To power off the system:
1. Press the PWR button on the remote control to open the Status
Bar; press the PWR button again to open the Log Off/Power Off
window.
2. Select POWER OFF and press ENTER on the remote control or
front panel.
3. Using the Virtual Keyboard, enter your AdMIN password (by
default, 1234) and select ENTER to log off the system.
5
using the Jog Ring/Shuttle Wheel
During Playback, you can use the Jog Ring/Shuttle Wheel on the front
panel to increase/decrease playback speed.
To use the Jog Ring/Shuttle Wheel:
1. Perform any of the following:
• Turn the Shuttle Wheel steadily clockwise to increase playback
speed (1X, 2X, 4X, 8X, 16X, 32X, 64X). Release the Shuttle Wheel to
pause playback.
• Turn the Shuttle Wheel steadily counter-clockwise to increase
reverse playback speed (-1X, -2X, -4X, -8X, -16X, -32X, -64X).
Release the Shuttle Wheel to pause playback.
• Press the HOLD button to maintain the selected speed (even if the
Shuttle Wheel is released).
• With playback paused, turn the Jog Ring clockwise or
counter-clockwise to advance the video frame-by-frame.
NOTE: Playback speed and direction can also be controlled using the five playback
buttons located beside the Jog Ring/Shuttle Wheel on the front panel.
2. Press RETURN on the remote control or front panel to exit playback.
6
NAVIGATION ANd CONTROLS
STEP 2
Skill Level
Intermediate
easy
advanced
Time
under 30 minutes
under 15 minutes
under 60 minutes
Hand Tools
Hardware
Router
Hi Speed
over 60 minutes
Time: 20 Minutes Skills - Easy
BASIC INSTALLATION GuIdE
CONTINuEd


