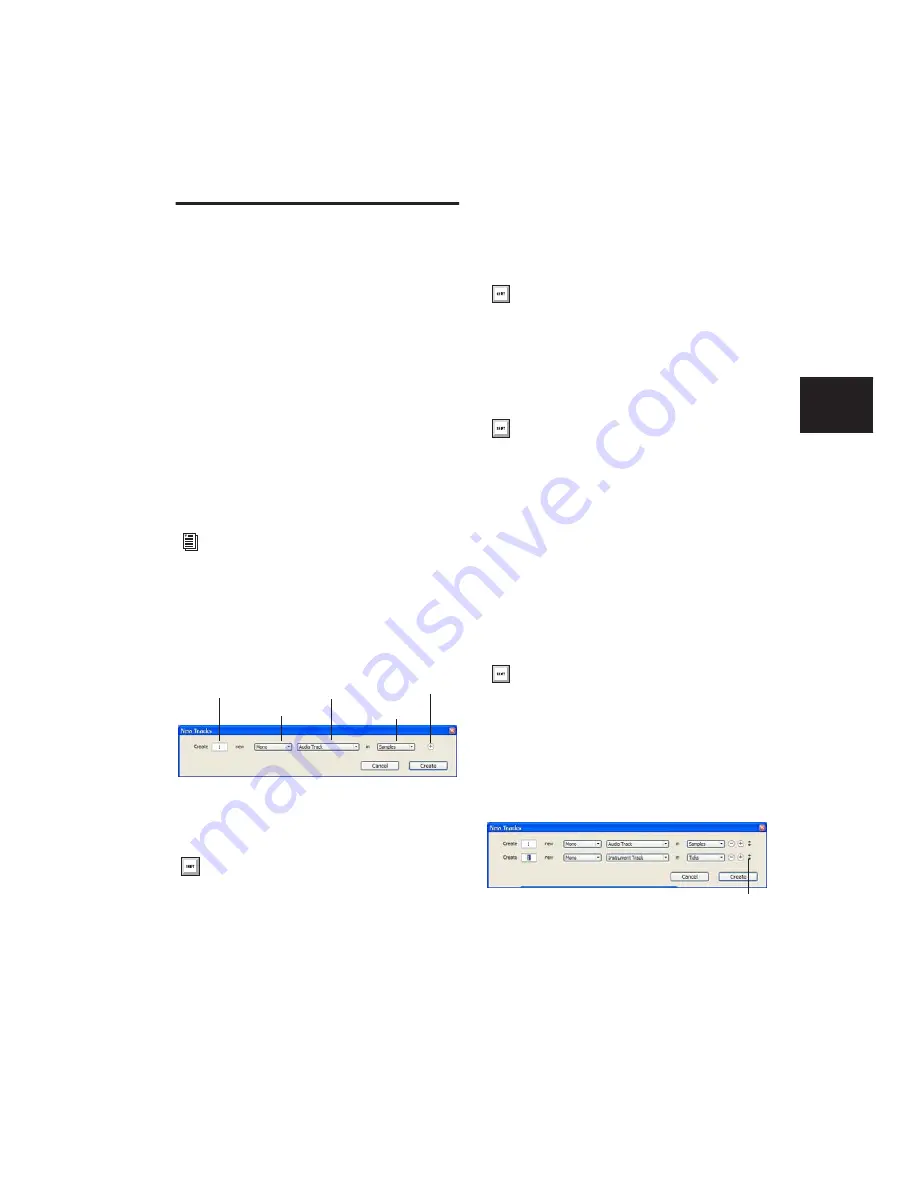
Chapter 10: Tracks
125
Creating Tracks
On all systems, you can create mono and stereo
tracks. With Pro Tools HD, you can also create
multichannel tracks (LCR to 7.1 tracks).
When new tracks are created, they are given a
default name that can be changed at any time.
◆
To insert new tracks next to a specific track in
a session, select that track by clicking the track’s
name in the Mix or Edit window before opening
the New Tracks dialog. The new tracks are added
immediately after the selected track.
◆
To insert new tracks after the last tracks in a
session, make sure that no track names are se-
lected on-screen before opening the New Tracks
dialog.
To create new tracks:
1
Choose Track > New.
2
Select the type of track you want to add from
the Track Type pop-up menu.
3
Select the track format (mono, stereo, or one
of the multichannel surround formats) from the
Track Format pop-up menu. Surround formats
are available on Pro Tools|HD systems only.
4
Select the timebase (samples or ticks) from the
Track Timebase pop-up menu.
5
Enter the number of new tracks.
6
Do the following, if desired:
• To add more tracks, click the Add Row but-
ton.
– or –
• To remove the previous track, click the Re-
move Row button.
7
To reorder tracks, click a Move Row icon and
drag it up or down.
8
Click Create.
You can also add tracks to your session by
importing them from preexisting sessions.
See “Importing Tracks and Track At-
tributes” on page 218.
New Tracks dialog
To auto-scroll the Track Type pop-up menu
in the New Tracks dialog, press Control
(Windows) or Command (Mac) and use the
Up/Down Arrow keys.
Number of new tracks
Track Format
Track Type
Track Timebase
Add/Remove Row
To auto-scroll the Track Format pop-up
menu, press Control (Windows) or Com-
mand (Mac) and use the Left/Right Arrow
keys.
To auto-scroll the Track Timebase pop-up
menu, press Control-Alt (Windows) or
Command-Option (Mac) and use the
Up/Down Arrow keys.
You can also add a new track by pressing
N (Windows) or N
(Mac). To delete a track from the New
Tracks dialog Minus (–) (Win-
dows) or Minus (–) (Mac).
Move Row icon in the New Tracks dialog
Move Row icon
Содержание Pro Tools
Страница 1: ...Pro Tools Reference Guide Version 7 3 ...
Страница 15: ...1 Part I Introduction ...
Страница 16: ...2 ...
Страница 33: ...19 Part II System Configuration ...
Страница 34: ...20 ...
Страница 44: ...Pro Tools Reference Guide 30 ...
Страница 94: ...Pro Tools Reference Guide 80 ...
Страница 95: ...81 Part III Sessions Tracks ...
Страница 96: ...82 ...
Страница 108: ...Pro Tools Reference Guide 94 ...
Страница 130: ...Pro Tools Reference Guide 116 ...
Страница 269: ...255 Part IV Recording ...
Страница 270: ...256 ...
Страница 310: ...Pro Tools Reference Guide 296 ...
Страница 345: ...331 Part V Editing ...
Страница 346: ...332 ...
Страница 402: ...Pro Tools Reference Guide 388 ...
Страница 496: ...Pro Tools Reference Guide 482 ...
Страница 548: ...Pro Tools Reference Guide 534 ...
Страница 571: ...557 Part VI MIDI Editing ...
Страница 572: ...558 ...
Страница 596: ...Pro Tools Reference Guide 582 ...
Страница 637: ...623 Part VII Mixing ...
Страница 638: ...624 ...
Страница 702: ...Pro Tools Reference Guide 688 ...
Страница 771: ...757 Part VIII Video Sync Surround ...
Страница 772: ...758 ...
Страница 792: ...Pro Tools Reference Guide 778 ...
Страница 806: ...Pro Tools Reference Guide 792 ...
Страница 856: ...Pro Tools Reference Guide 842 ...






























