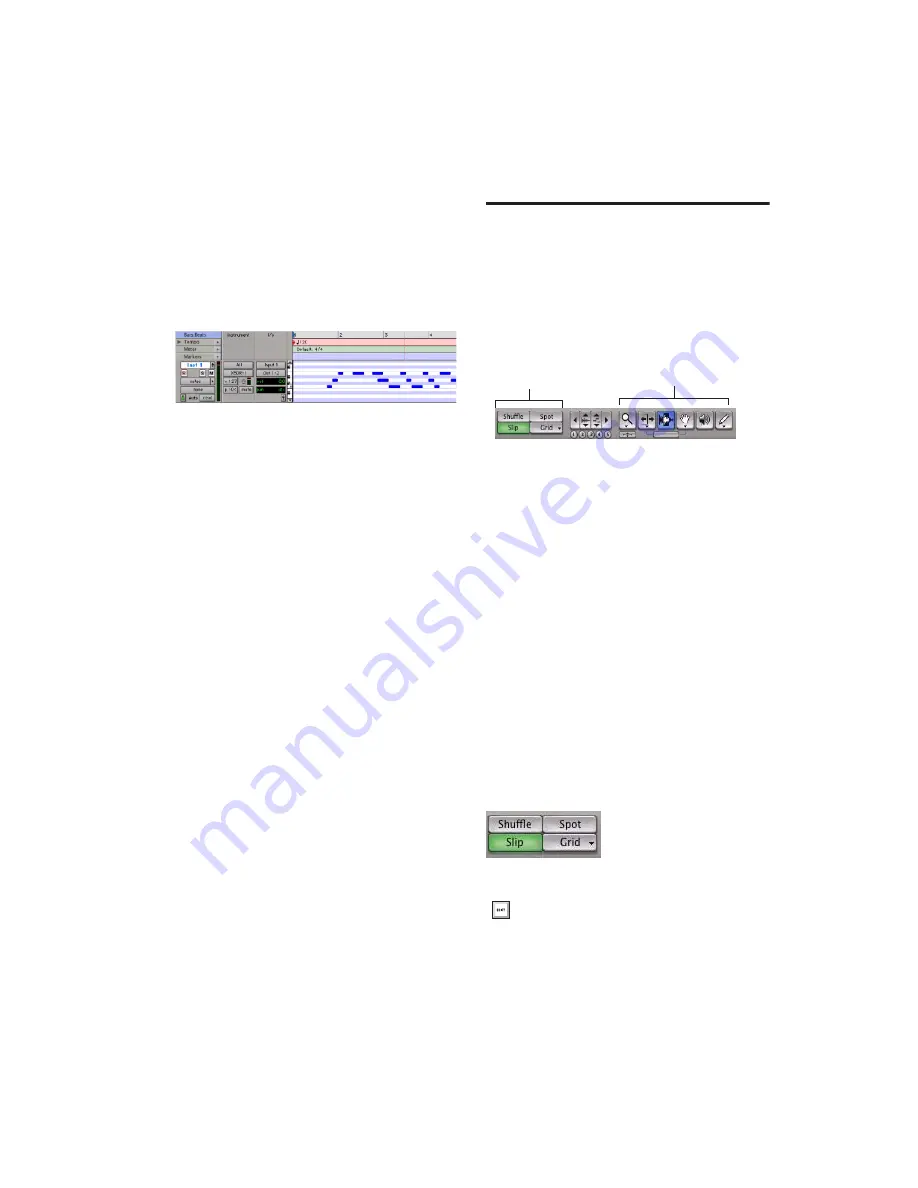
Chapter 5: Working with Pro Tools LE
57
5
Play your MIDI controller or input device.
6
When you have finished recording, click Stop
in the Transport window, or press the Spacebar.
The newly recorded MIDI data appears as a MIDI
region on the track in the Edit window, as well
as in the Region List.
To play back recorded MIDI data:
1
Click the Record Enable button to take the In-
strument track out of Record mode.
2
In the Transport window, click Return To Zero
to play back from the beginning of the track.
3
Click Play in the Transport window to begin
playback. The recorded MIDI data plays back
through the track’s assigned instrument and
channel.
Editing
Pro Tools LE provides several tools for editing
audio and MIDI. In the Edit window, audio and
MIDI tracks can be edited into regions or re-
peated in different locations to create loops, re-
arrange sections or entire songs, or to assemble
tracks using material from multiple takes.
Audio and MIDI editing are typically used to:
• Fix or replace mistakes
• Re-arrange songs and projects
• Clean up track timing and rhythm by
aligning hits to Grid values like bars and
beats, or grooves
• Create final tracks using selections from
multiple takes (also known as
comp tracks
).
Edit Modes
Pro Tools LE has the following Edit modes: Shuf-
fle, Spot, Slip, and two Grid modes, Absolute
(standard Pro Tools Grid mode), and Relative.
The Edit mode is selected by clicking the corre-
sponding button in the upper left of the Edit
window.
MIDI data in the Instrument track
Edit modes and tools
Edit mode buttons
Press F1 (Shuffle), F2 (Slip), F3 (Spot), and
F4 (Grid) to set the Edit mode.
Edit modes
Edit tools
Содержание Mbox 2
Страница 1: ...Getting Started Mbox 2 Version 7 0 ...
Страница 4: ......
Страница 84: ...Mbox 2 Getting Started Guide 78 ...
Страница 89: ......
Страница 90: ......






























