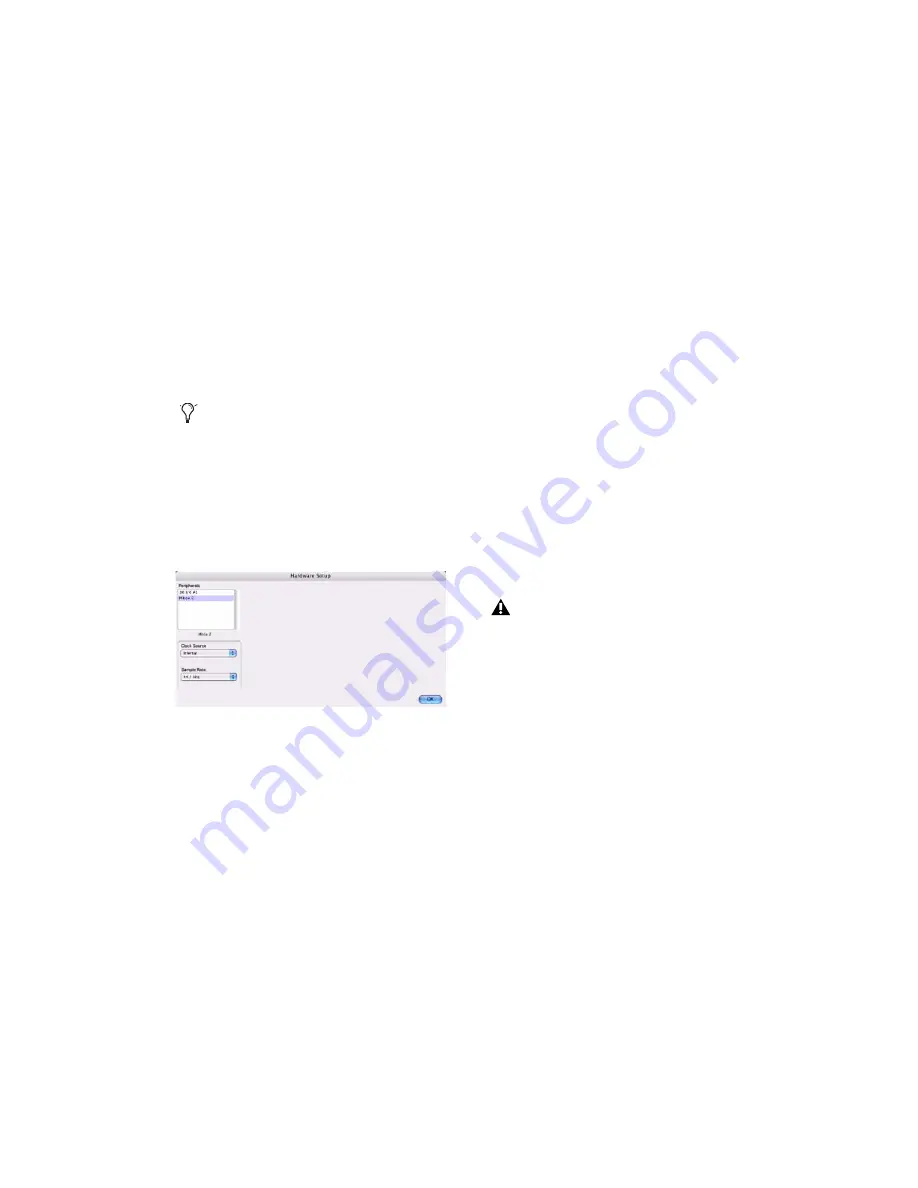
Chapter 3: Macintosh Configuration
25
Pro Tools Hardware Settings
Pro Tools lets you set the default sample rate
and clock source for your system.
Default Sample Rate
The Sample Rate setting appears as the default
sample rate when you create a new session.
(This setting is available in the Hardware Setup
dialog only when no session is open.)
To change the default Sample Rate:
1
Make sure that no Pro Tools session is open.
2
Choose Setup > Hardware.
3
Select the sample rate from the Sample Rate
popup menu.
4
Click OK.
Clock Source
The Pro Tools Hardware Setup dialog lets you se-
lect the Clock Source for the system.
Internal
Use this setting if you are recording an-
alog signals directly into Mbox 2 analog inputs
1–2 and/or are recording digital inputs into
Mbox 2 inputs 3–4 where the digital device is
synchronized to the Mbox 2 digital output.
S/PDIF
Use this setting if you are recording ma-
terial into Mbox 2 S/PDIF inputs from an exter-
nal digital device. This setting will synchronize
Pro Tools to that digital device.
To select the clock source:
1
Choose Setup > Hardware.
2
Choose the clock source from the Clock
Source pop-up menu.
3
Click OK.
Configuring I/O Setup
Using the I/O Setup dialog, you can label
Pro Tools LE input, output, insert, and bus
sig-
nal paths
. The I/O Setup dialog provides a graph-
ical representation of the inputs, outputs, and
signal routing of the Mbox 2.
Pro Tools LE has default I/O Setup settings that
will get you started. Use the I/O Setup dialog
only if you want to rename the default I/O
paths.
You can change the sample rate when creat-
ing a new Pro Tools session by selecting a
different sample rate in the New Session
dialog. (See
“Starting a Session” on page 37.)
Hardware Setup dialog for Mbox 2
Your digital input device must be connected
and powered on for Pro Tools to synchro-
nize to it. If your input device is not powered
on, leave the Clock Source set to Internal.
Содержание Mbox 2
Страница 1: ...Getting Started Mbox 2 Version 7 0 ...
Страница 4: ......
Страница 84: ...Mbox 2 Getting Started Guide 78 ...
Страница 89: ......
Страница 90: ......






























