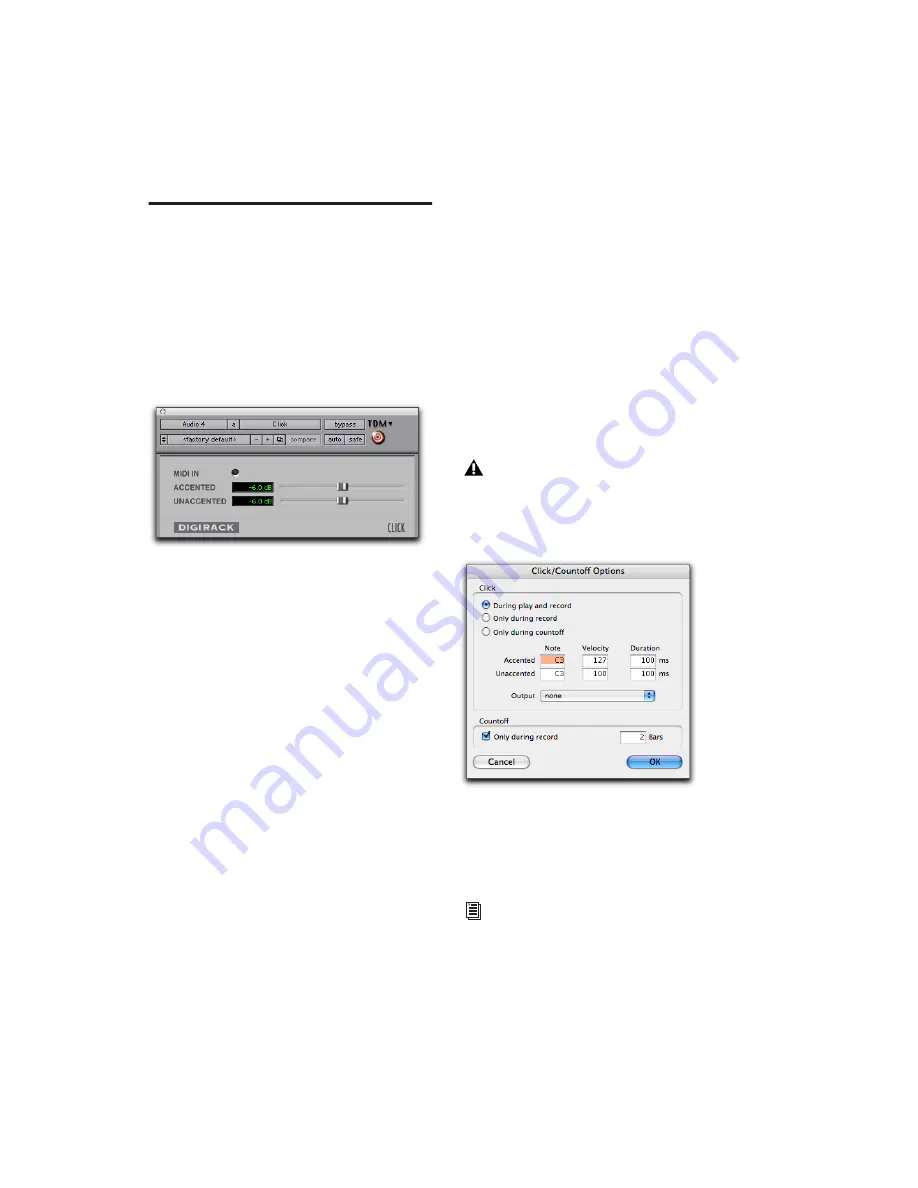
DigiRack Plug-ins Guide
58
Click
The Click plug-in creates an audio click during
session playback that you can use as a tempo ref-
erence when performing and recording. The
Click plug-in receives its tempo and meter data
from the Pro Tools application, enabling it to
follow any changes in tempo and meter in a ses-
sion. The Click plug-in is a mono-only plug-in.
Several click sound presets are included.
Click Controls
MIDI In LED
Illuminates each time the Click
plug-in receives a click message from the
Pro Tools application, indicating the click
tempo.
Accented
Controls the output level of the ac-
cent beat (beat 1 of each bar) of the audio click.
Unaccented
Controls the output level of the un-
accented beats of the audio click.
Creating a Click Track
To use the Click plug-in:
1
Choose Options > Click to enable the Click
option (or enable the Click button in the Trans-
port window).
2
Do one of the following:
• Choose Track > Create Click Track.
Pro Tools creates a new Instrument track
named “Click” with the Click plug-in al-
ready inserted. In the Edit window, the
click track’s Track Height is set to Mini.
– or –
• Create new a mono Auxiliary Input track
and insert the Click plug-in.
3
Select a click sound preset.
4
Choose Setup > Click and set the Click and
Countoff options as desired.
5
Begin playback. A click is generated according
to the tempo and meter of the current session
and the settings in the Click/Countoff Options
dialog.
Click plug-in
The Note, Velocity, Duration, and Output
options in this dialog are for use with MIDI
instrument-based clicks and do not affect
the Click plug-in.
Click Options dialog
Refer to the Pro Tools
Reference Guide
for
more
information on configuring Click op-
tions.
Содержание DigiRack
Страница 1: ...DigiRack Plug ins Version 7 3 ...
Страница 10: ...DigiRack Plug ins Guide 4 ...
Страница 14: ...DigiRack Plug ins Guide 8 ...
Страница 36: ...DigiRack Plug ins Guide 30 ...
Страница 100: ...DigiRack Plug ins Guide 94 ...






























