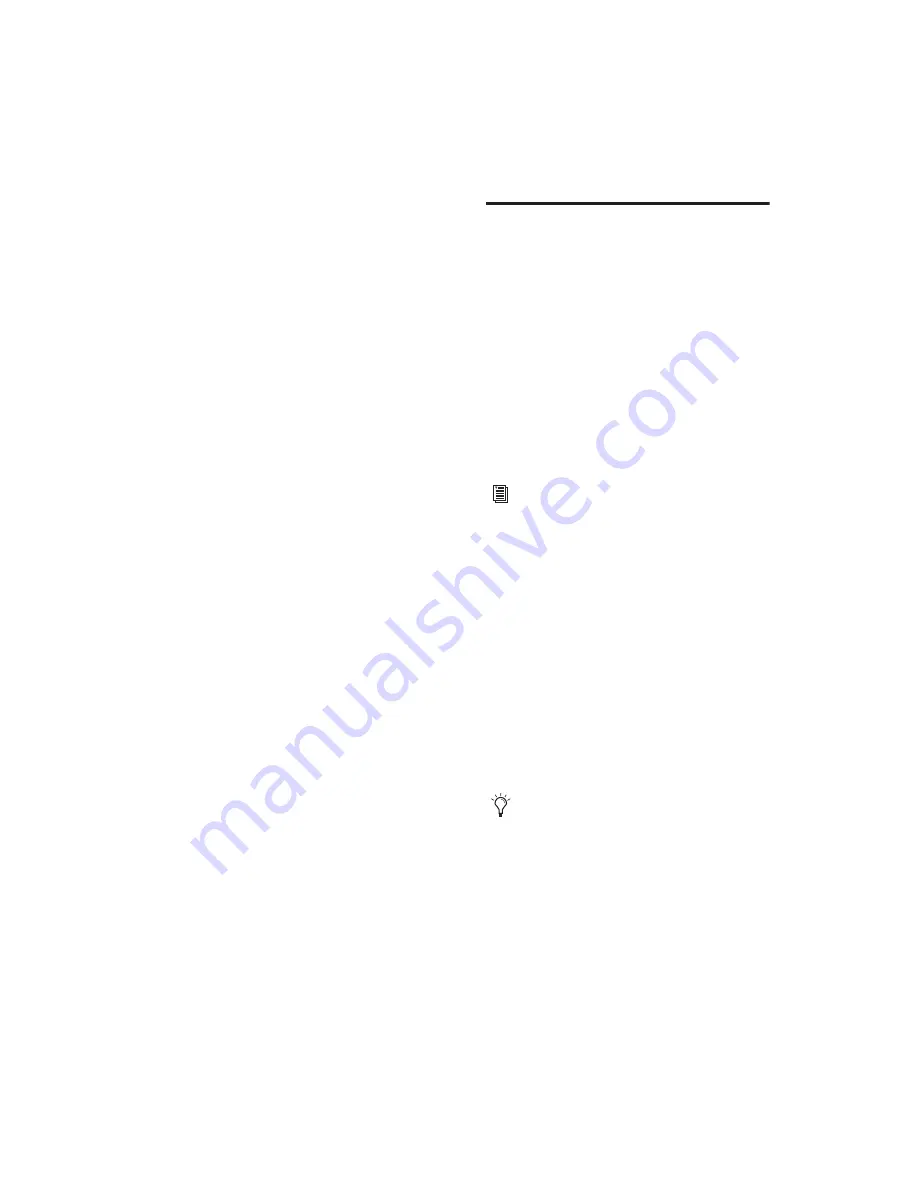
Chapter 3: Working with Real-Time Plug-ins
13
The Minimize Additional I/O Latency option is
only available if the Ignore Errors During Play-
back/Record option is enabled.
This option is only available on Pro Tools sys-
tems that require additional buffering for RTAS
error suppression, as follows:
• Windows XP:
• Mbox
®
2 Pro
• Digidesign-qualified M-Audio interfaces
with Pro Tools M-Powered or Pro Tools Ac-
ademic
• Mac OS X:
• Mbox
• Mbox 2
• Mbox 2 Pro
• Mbox 2 Mini
• Digi 002
®
and Digi 002 Rack
• All Pro Tools M-Powered systems
• All Pro Tools Academic systems
RTAS Plug-ins on Auxiliary Inputs or
Master Faders
With Pro Tools HD, RTAS plug-ins can be in-
serted on Auxiliary Input and Master Fader
tracks, or after TDM plug-ins on any kind of
track.
This can affect voice usage and total latency,
and limitations on inserting or removing plug-
ins during playback. For more information, see
“RTAS Plug-ins on Auxiliary Input and Master
Fader Tracks” on page 27.
Delay in Signal Processing
DSP and host-based processing in digital audio
systems incurs signal delay of varying amounts.
Such delays can vary from as short as few sam-
ples to as long as several hundred samples, de-
pending on the type of processing applied.
If you have recorded an instrument on multiple
tracks using multiple microphones (a drum kit
for example) and process the different tracks
with different plug-ins, the tracks may go out of
phase. You will then need to compensate for
these delays to avoid phase cancellation prob-
lems.
Compensating for Delay
Use the following methods, as available, to com-
pensate for processing delay.
Delay Compensation
Use Delay Compensation to automatically cal-
culate and compensate for processing delay. For
more information on Delay Compensation, see
the
Pro Tools Reference Guide
.
See Appendix B, “DSP Delays Incurred by
TDM Plug-ins” for information on delays
inherent in specific DigiRack TDM plug-
ins. See the
Pro Tools Reference Guide
for a
guide to calculating DSP-induced delays.
Delay Compensation is automatically en-
abled on Pro Tools LE systems and cannot
be turned off.
Содержание DigiRack
Страница 1: ...DigiRack Plug ins Version 7 3 ...
Страница 10: ...DigiRack Plug ins Guide 4 ...
Страница 14: ...DigiRack Plug ins Guide 8 ...
Страница 36: ...DigiRack Plug ins Guide 30 ...
Страница 100: ...DigiRack Plug ins Guide 94 ...






























