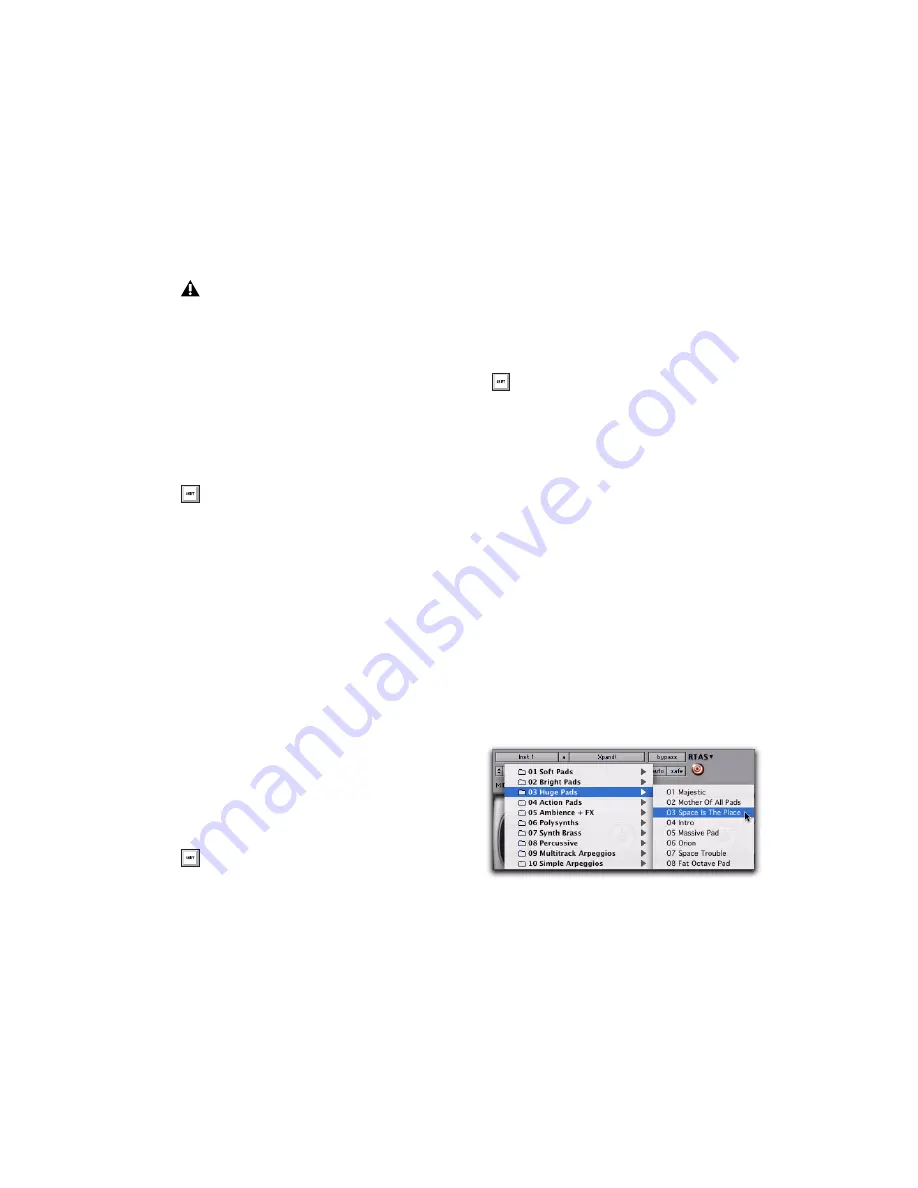
Chapter 8: Plug-in Settings
117
Managing Settings
Use the Settings pop-up menu to manage set-
tings.
To save a setting:
1
Choose Save Settings from the Settings pop-
up menu.
2
Type a name and click OK. The setting appears
in the Librarian menu.
To load a previously saved setting:
■
Choose the setting from the Librarian pop-up
menu.
To import a setting:
1
Choose Import Settings from the Settings pop-
up menu.
2
Locate the settings file you want to import
and click Open. Pro Tools loads the setting and
copies it to the root destination folder.
To copy a setting:
■
Choose Copy Settings from the Settings pop-
up menu.
To paste a setting:
1
Open the source plug-in.
2
Choose Copy Settings from the Settings pop-
up menu.
3
Open the destination plug-in.
4
Choose Paste Settings from the Settings pop-
up menu.
To create a custom User Default setting:
1
Create and save a setting.
2
Choose Set As User Default from the Settings
pop-up menu.
To make a plug-in default to your custom setting:
■
From the Settings pop-up menu, choose Set-
tings Preferences > Set Plug-in Default To > User
Setting.
Creating Subfolders for Settings
To make it easier to find specific types of set-
tings, you can subdivide settings files by creat-
ing subfolders for them.
Unlinked multi-mono plug-ins have specific
rules for settings. See “Editing Settings on
Unlinked Multi-Mono Plug-ins” on
page 118.
Press Shift+S (Windows) or Com-
mand+Shift+S (Mac) to save plug-in set-
tings.
Press Shift+C (Windows) or Com-
mand+Shift+C (Mac) to copy plug-in set-
tings.
Press Shift+V (Windows) or Com-
mand+Shift+V (Mac) to paste plug-in set-
tings.
Librarian menu with subfolders for settings
Содержание DigiRack
Страница 1: ...DigiRack Plug ins Version 7 3 ...
Страница 10: ...DigiRack Plug ins Guide 4 ...
Страница 14: ...DigiRack Plug ins Guide 8 ...
Страница 36: ...DigiRack Plug ins Guide 30 ...
Страница 100: ...DigiRack Plug ins Guide 94 ...






























