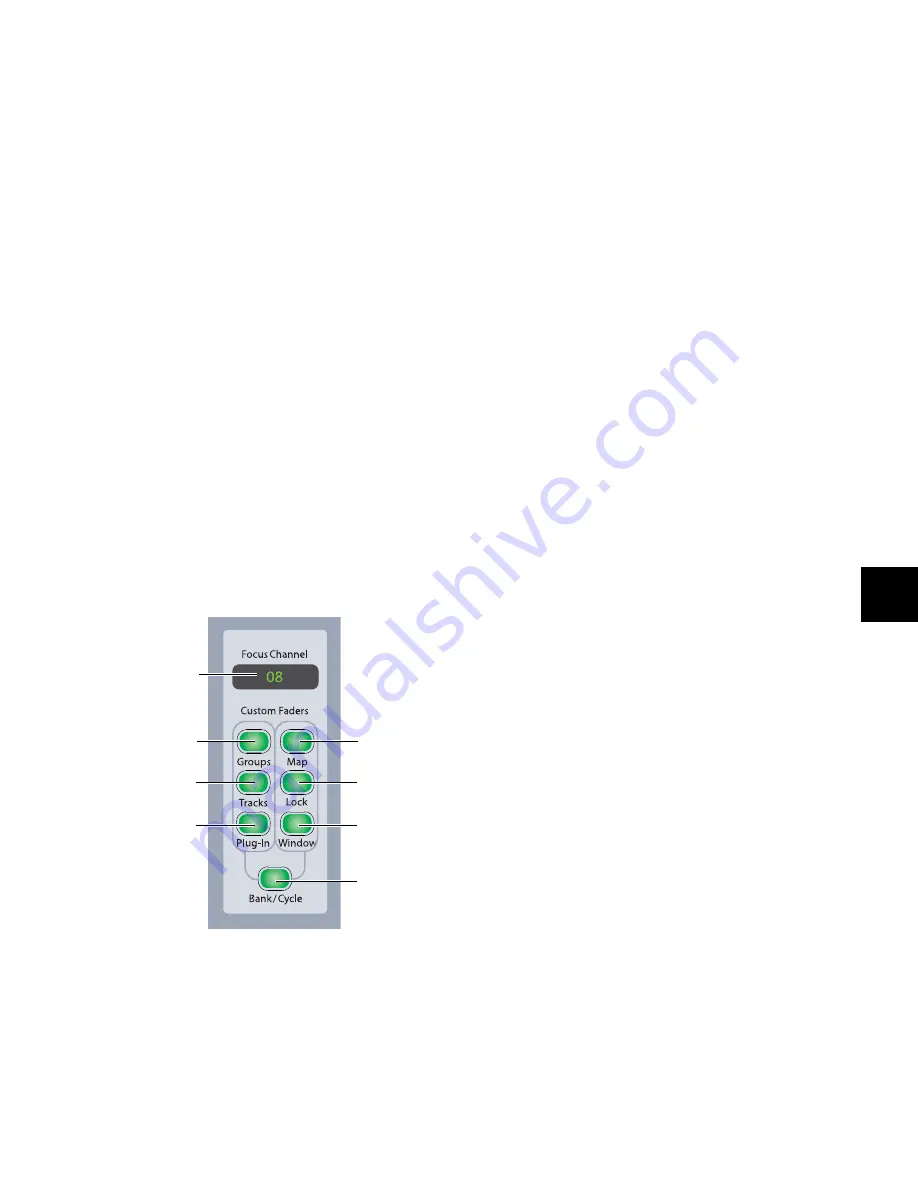
Chapter 11: Operating Modes
101
Custom Fader Preferences
Setting the Number of Custom Fader Channels
You can set the size of the Custom Fader bank for each of the
Custom Fader modes. See “Maximum Custom Fader Bank
Size” on page 25.
Setting the Custom Fader Justification
You can set the location of the Custom Fader bank on the con-
trol surface. See “Custom Fader Justification” on page 25.
Displaying Hidden Tracks in Custom Faders
You can set D-Command to show hidden tracks in the Cus-
tom Fader views. See “Display of Hidden Tracks in Custom
Faders” on page 25.
Custom Fader Controls
The Groups switch, Tracks switch, and Plug-In switch in the
Custom Faders section light when the corresponding Custom
Fader mode is active.
The Map switch works in combination with the Custom Fader
modes, and has no independent effect.
The Lock switch and Window switch function both in the
Custom Fader modes and independently. See “Lock Switch”
on page 43.
Custom Groups Mode
Custom Groups mode lets you create a custom collection of
tracks and arrange them in any order in the Custom Fader
channels. You can create up to eight independent Custom
Groups in a session.
Custom Groups are useful for temporarily associating tracks
that are not part of a Pro Tools Mix/Edit group. Also, because
you can add multiple instances of the same track to a Custom
Group, you can use this mode to map multiple parameters
from a single track onto adjacent channel faders.
Custom Groups are created and recalled entirely on D-Com-
mand, and are independent of Mix/Edit groups in Pro Tools.
D-Command Custom Groups are not reflected on-screen in
Pro Tools.
Custom Groups are saved in the Pro Tools session file, and
move with the session to any other system that supports
D-Command operation.
To create a Custom Group:
1
Hold the Groups switch in the Custom Faders section until
it flashes.
2
Press the Bank/Cycle switch until the Focus Channel display
indicates “Custom” for Custom Groups mode. The eight avail-
able Custom Groups appear on the encoders in the Custom
Fader channels.
3
If the Custom Group you want to access is not visible on the
encoders in the Custom Fader channels, press the Page Up or
Page Down switches to step through available Custom
Groups.
4
Press the encoder Select switch that corresponds to the Cus-
tom Group you want to define. The Focus Channel display in-
dicates the selection.
5
Hold Control (Windows) or Command (Mac) and press the
Groups switch in the Custom Faders section. The Groups
switch flashes.
6
Add or subtract channels from the Custom Group by doing
any of the following:
• To add a channel to the Custom Group:
• Press the channel Select switch for the source channel
you want to add to the Custom Group. Tracks are added
to the Custom Group in the order you select them, and
are right-justified in the Custom Fader channels.
• To add multiple copies of a channel to the Custom Group:
• Hold Shift and press the channel Select switch once for
each copy of the source channel that you want to add to
the Custom Group.
Custom Fader controls
Map switch
Lock switch
Window switch
Groups switch
Tracks switch
Plug-In switch
Bank/Cycle switch
Focus Channel
display
Содержание D-Command
Страница 1: ...D Command Version 7 3 ...
Страница 4: ......
Страница 7: ...Part I Introduction ...
Страница 8: ......
Страница 12: ...D Command Guide 6 D Command top dimensions Main Unit and Fader Module 55 6 in 141 2 cm 29 25 in 74 3 cm ...
Страница 19: ...Part II Installation ...
Страница 20: ......
Страница 35: ...Part III Reference ...
Страница 36: ......
Страница 72: ...D Command Guide 66 ...
Страница 90: ...D Command Guide 84 ...
Страница 124: ...D Command Guide 118 ...
Страница 128: ...D Command Guide 122 ...
Страница 134: ...D Command Guide 128 ...
Страница 135: ......






























