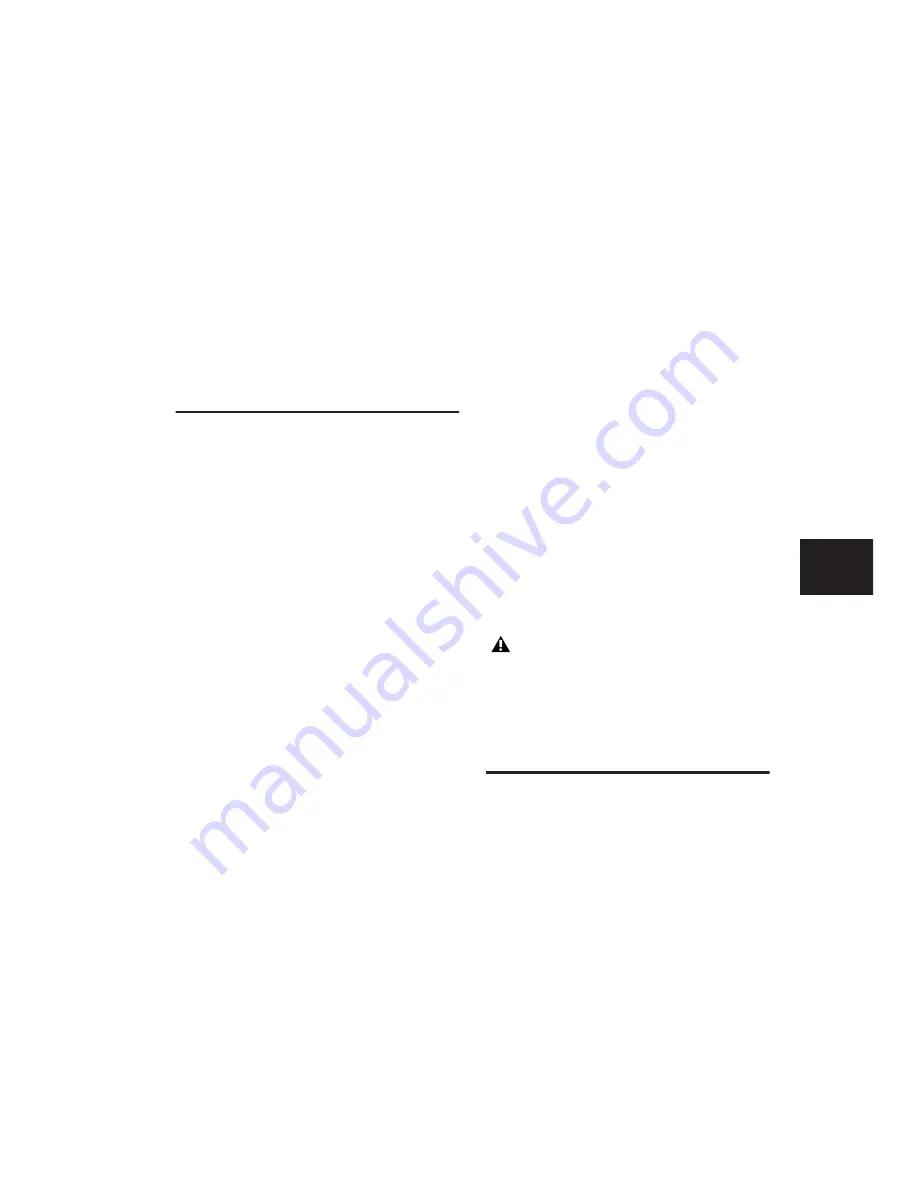
Chapter 6: Starting Up and Configuring Control|24
35
Chapter 6: Starting Up and Configuring
Control|24
Starting Up and Shutting
Down a System
Pro Tools systems components must be turned
on and shut off in a specific order.
Start your Pro Tools System in this order:
1
Turn on external hard drives. Wait 10 to 15
seconds for them to come up to speed.
2
Turn down or mute monitor levels on Con-
trol|24 to avoid loud sounds on power up.
3
Turn on Control|24.
4
Turn on any MIDI interfaces and other MIDI
devices.
5
Turn on audio interfaces.
6
Turn on the computer.
7
Turn on the monitoring amplifier and speaker
system.
Shut down Pro Tools in this order:
1
Turn off the monitoring amplifier and speaker
system.
2
Turn off audio interfaces.
3
Shut down the computer.
4
Turn off MIDI interfaces and other MIDI de-
vices.
5
Turn off Control|24.
6
Turn off external hard drives.
Software Installation
The Pro Tools Installer automatically installs all
Control|24 software as part of a normal installa-
tion. If you have not yet installed Pro Tools, re-
fer to the
Getting Started Guide
that came with
your system.
Power down your monitor system, and
make sure the levels are all the way down
on your amplifiers before turning Con-
trol|24 on or off. A loud pop can occur dur-
ing power cycling that could possibly dam-
age playback systems.
Содержание Control 24
Страница 1: ...Control 24 ...
Страница 4: ......
Страница 11: ...1 Part I Introduction ...
Страница 12: ...2 ...
Страница 20: ...Control 24 Guide 10 ...
Страница 21: ...11 Part II Analog Connections ...
Страница 22: ...12 ...
Страница 42: ...Control 24 Guide 32 ...
Страница 43: ...33 Part III Control 24 Basics ...
Страница 44: ...34 ...
Страница 62: ...Control 24 Guide 52 ...
Страница 82: ...Control 24 Guide 72 ...
Страница 94: ...Control 24 Guide 84 ...
Страница 95: ...85 Part IV Applications ...
Страница 96: ...86 ...
Страница 110: ...Control 24 Guide 100 ...
Страница 136: ...Control 24 Guide 126 ...
Страница 140: ...Control 24 Guide 130 ...
Страница 152: ...Control 24 Guide 142 ...






























