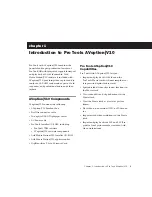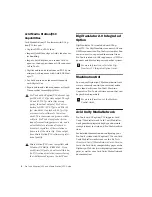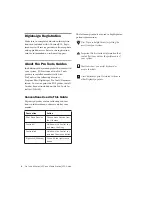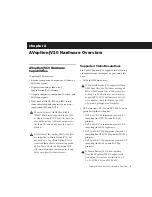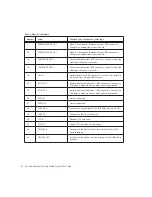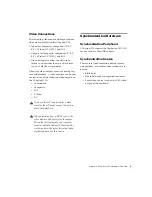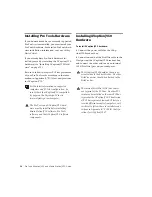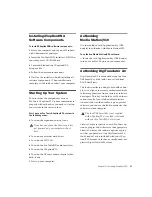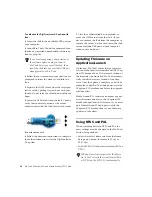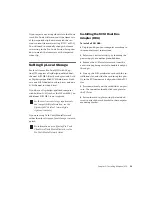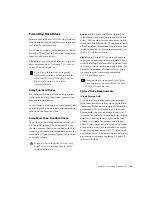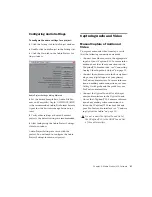Chapter 3: Installing AVoption|V10
15
Connecting a VTR
A VTR can be used to provide video input to and
record video output from AVoption|V10. In
most situations, there are three connections you
need to make:
1
Connect a black burst or house sync output to
a video input on your VTR (preferably a refer-
ence video input).
2
Connect the AVoption|V10 Composite IN,
Component IN, S-Video IN, or SDI IN connec-
tors to the corresponding output or outputs on
your VTR.
3
Connect the AVoption|V10 Composite OUT,
Component OUT, S-Video OUT, or SDI OUT
connectors to the corresponding inputs on your
VTR.
– or –
Connect the AVoption|V10 Composite OUT or
Component OUT connectors to the correspond-
ing input on an NTSC or PAL video monitor,
then connect the outputs from this monitor to
the corresponding inputs on your VTR.
Connecting an External Video
Monitor
Connect an external NTSC or PAL video moni-
tor to any of the Composite, Component, S-
Video, or SDI outputs (see “Video Connections”
on page 9).
Using Centralized Video Switching
and Routing
Many professional facilities have centralized
video switching and routing systems. These sys-
tems can be used to route AVoption|V10 inputs
and outputs to flexible input sources and output
destinations.
Installing Media Station|V10
Software
You must install Media Station|V10 software be-
fore installing Pro Tools software. If a current in-
stallation of Pro Tools software is present, you
must uninstall it before installing
Media Station|V10 software.
To install Media Station|V10 software:
1
Be sure that the AVoption|V10 breakout box is
powered off or disconnected.
2
Start your computer and log on to Windows
with Administrator privileges.
3
When the Found New Hardware Wizard dia-
log appears (for your Pro Tools hardware and
AVoption|V10 hardware), leave it open.
4
Insert the Avid Media Station|V10 Installer
CD-ROM in your computer’s CD-ROM drive.
5
Locate and launch the Media Station|V10
Setup.exe file.
6
Follow the onscreen instructions.
7
Wait for the installer to finish installing all
software components. When installation is
complete, click Finish to restart your computer.
8
Power on the AVoption|V10 breakout box.
The New Hardware Wizard will appear. In the
New Hardware Wizard, you will need to manu-
ally select the required files.
9
Click the Have Disk button, and browse to
C:\Program Files\Avid\MediaStationV10\Sup-
porting Files\WindowsXPDriv-
ers\flamethrower.inf.
10
Click Finish to complete the installation.
Содержание AVoption V10
Страница 6: ......
Страница 18: ...Pro Tools AVoption V10 and Media Station V10 Guide 10 ...
Страница 60: ...Pro Tools AVoption V10 and Media Station V10 Guide 52 ...
Страница 66: ...Pro Tools AVoption V10 and Media Station V10 Guide 58 ...
Страница 68: ...Pro Tools AVoption V10 and Media Station V10 Guide 60 ...