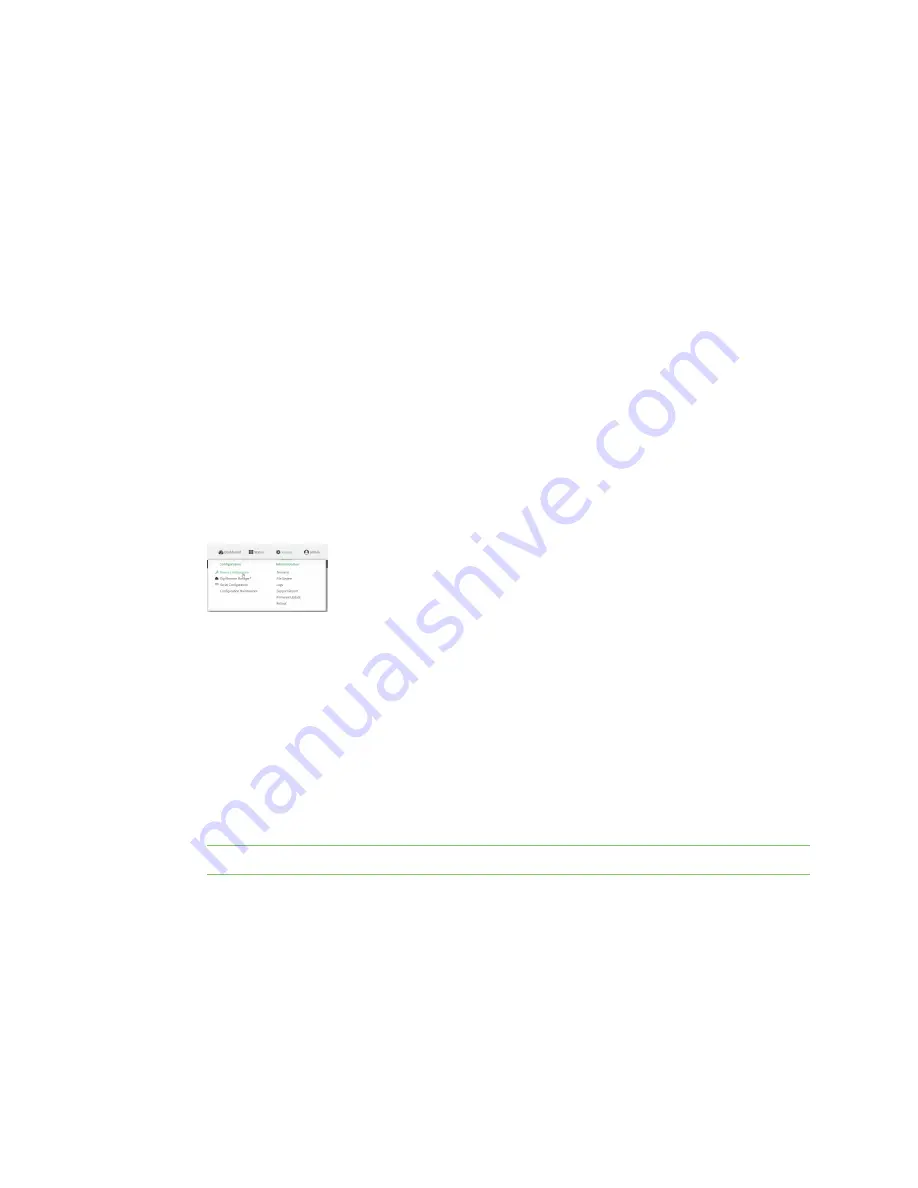
Interfaces
Bridging
Digi Connect IT® 16/48 User Guide
156
7. Type
exit
to exit the Admin CLI.
Depending on your device configuration, you may be presented with an
Access selection
menu
. Type
quit
to disconnect from the device.
Configure a bridge
Required configuration items
n
A name for the bridge.
Bridges are enabled by default.
n
Devices to be included in the bridge.
Additional configuration items
n
Enable Spanning Tree Protocol (STP).
To create a bridge:
WebUI
1. Log into the Connect IT 16/48 WebUI as a user with full Admin access rights.
2. On the menu, click
System
. Under
Configuration
, click
Device Configuration
.
The
Configuration
window is displayed.
3. Click
Network
>
Bridges
.
4. For
Add Bridge
, type a name for the bridge and click
.
5. Bridges are enabled by default. To disable, uncheck
Enable
.
6. Add devices to the bridge:
a. Click to expand
Devices
.
b. For
Add device
, click
.
c. Select the
Device
.
d. Repeat to add additional devices.
Note
The MAC address of the bridge is taken from the first available device in the list.
7. (Optional) Enable Spanning Tree Protocol (STP).
STP is used when using multiple LANs on the same device, to prevent bridge loops and other
routing conflicts.
a. Click
STP
.
b. Click
Enable
.
c. For
Forwarding delay
, enter the number of seconds that the device will spend in each of
the listening and learning states before the bridge begins forwarding data. The default is
2
seconds.
Содержание Connect IT 16
Страница 1: ...Digi Connect IT 16 48 User Guide Firmware version 21 2 ...
Страница 157: ...Interfaces Bridging Digi Connect IT 16 48 User Guide 157 8 Click Apply to save the configuration and apply the change ...
Страница 440: ...Services Configure the ping responder service Digi Connect IT 16 48 User Guide 440 iperf Done ...















































