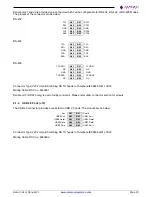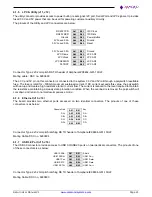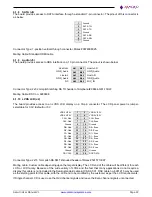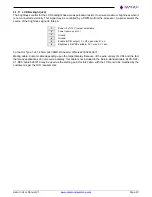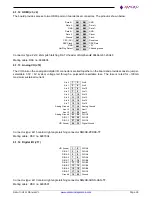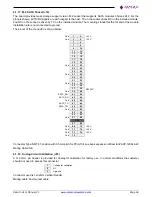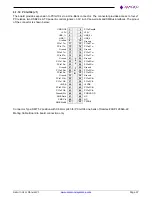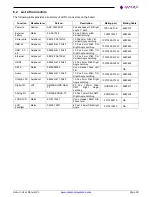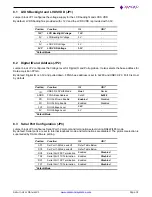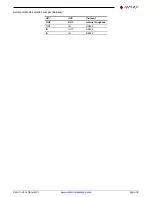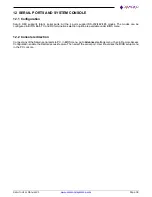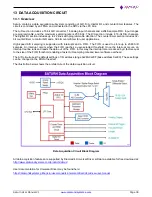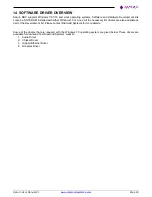Saturn User Manual V1
Page 34
9.5 Boot Priority
To select Boot devices and priority, go to the
Boot
menu and select
Boot Device Priority
. Only devices which are
connected to the board will appear in the list of options. Therefore, if the user wants to select a hard drive or USB
device as the boot device, CPU should be connected first, then boot up and enter the BIOS, then select it as a boot
device. If this menu option does not appear on the screen, it means that the on-board flash drive is not enabled,
and either no boot devices are attached or the CPU does not recognize any attached boot devices. The user can
change the boot devices priority in this screen.
9.6 LED
A green BIOS LED has been provided to indicate that the board has been booted to BIOS GUI. The location of the
BIOS LED is being shown in the Board Layout Section.
9.7 Quiet / Quick Boot / Splash Screen
Quiet boot replaces the system status and configuration screen that appears during startup with a blank screen or
custom splash screen (if available). Quick boot turns off memory test during startup to save time. To enable these
features, go to the Boot menu, then select Boot Settings Configuration. Diamond can provide custom splash screens
upon request from an image file.
9.8 Serial Port Configuration
Saturn SBC supports 4 serial ports. All the 4 ports support RS-232/422/485 functionalities. The functionality can be
configured from the BIOS GUI. In BIOS setup go to advanced menu then Serial/Parallel port configuration. Select
the appropriate mode for the Serial Ports