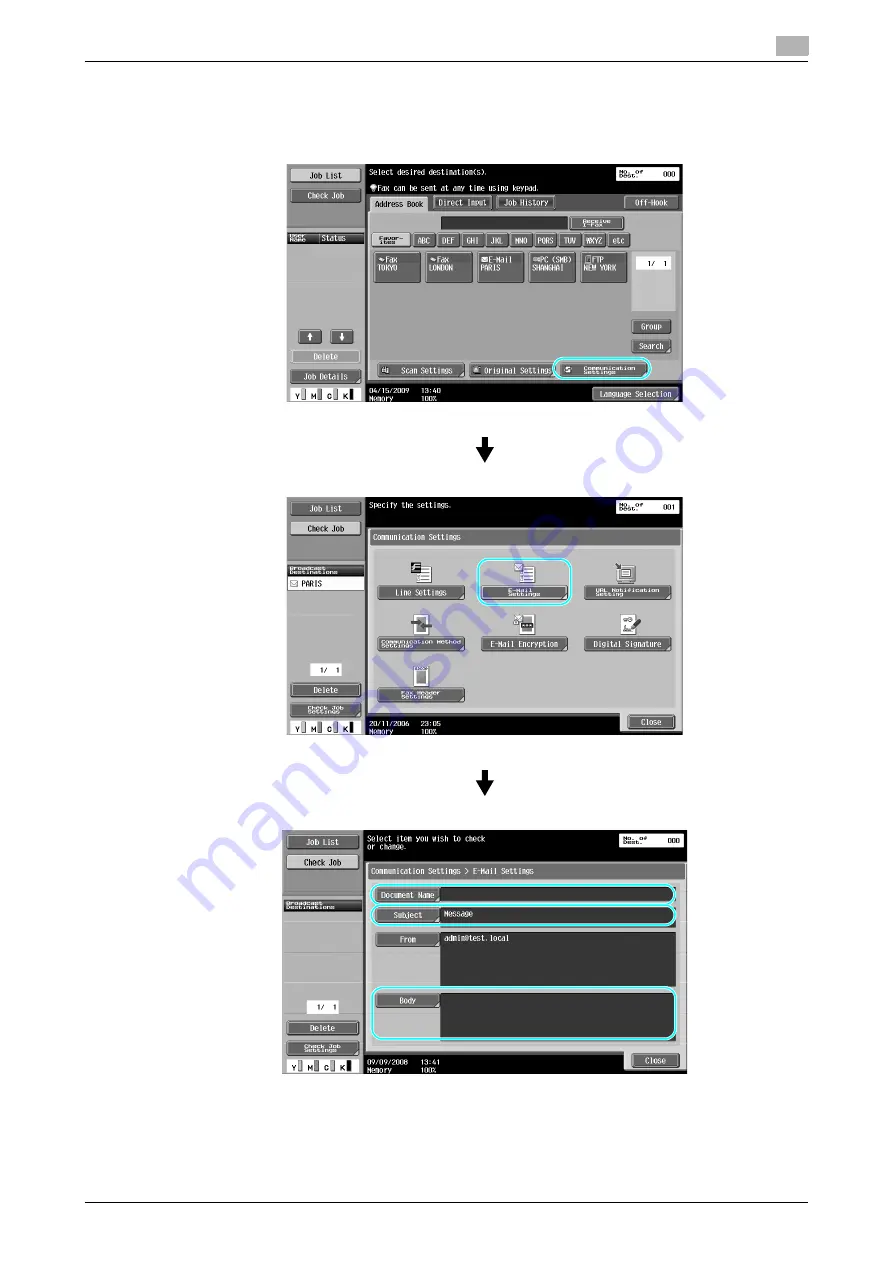
ineo+ 220/280/360 (Version 3)
6-25
6.8
Sending documents by e-mail
6
Changing the e-mail subject or name of the attached file
The subject of the e-mail message and the file name can be changed when sending scan data by e-mail.
•
Document Name: The name of the attached file can be changed.
•
Subject: The subject of the e-mail message can be changed.
•
Body: E-Mail text can be entered.
Содержание ineo+ 220
Страница 1: ...Dynamic balance www develop eu ineo 220 280 360 Quick Guide Copy Print Fax Scan Box Operations ...
Страница 2: ......
Страница 9: ...1 Introduction ...
Страница 10: ......
Страница 35: ...ineo 220 280 360 Version 3 1 27 1 12 Guidance function 1 ...
Страница 73: ...2 Basic operations ...
Страница 74: ......
Страница 85: ...ineo 220 280 360 Version 3 2 13 2 3 Basic fax operation 2 2 1 3 ...
Страница 121: ...3 Useful copy operations ...
Страница 122: ......
Страница 138: ...Copying book page spreads on separate sheets of paper 3 3 18 ineo 220 280 360 Version 3 3 7 1 2 1 2 ...
Страница 150: ...Easily recalling frequently used functions 3 3 30 ineo 220 280 360 Version 3 3 11 ...
Страница 160: ...Reducing electricity usage 3 3 40 ineo 220 280 360 Version 3 3 14 ...
Страница 161: ...4 Useful printing operations ...
Страница 162: ......
Страница 180: ...Configuring an easy to use printer driver 4 4 20 ineo 220 280 360 Version 3 4 10 ...
Страница 181: ...5 Useful fax operations ...
Страница 182: ......
Страница 209: ...6 Useful network scan operations ...
Страница 210: ......
Страница 237: ...7 Useful box operations ...
Страница 238: ......
Страница 244: ...Automatically erasing data from user boxes 7 7 8 ineo 220 280 360 Version 3 7 3 2 1 ...
Страница 253: ...8 Advanced functions ...
Страница 254: ......
Страница 265: ...9 Troubleshooting ...
Страница 266: ......
Страница 272: ...Troubleshooting 9 9 8 ineo 220 280 360 Version 3 9 1 ...
Страница 273: ...10 User Settings parameters ...
Страница 274: ......
Страница 279: ...11 Appendix ...
Страница 280: ......
Страница 298: ...i Option LK 105 Searchable PDFs End User License Agreement 11 11 20 ineo 220 280 360 Version 3 11 7 ...
Страница 299: ...12 Index ...
Страница 300: ......
















































