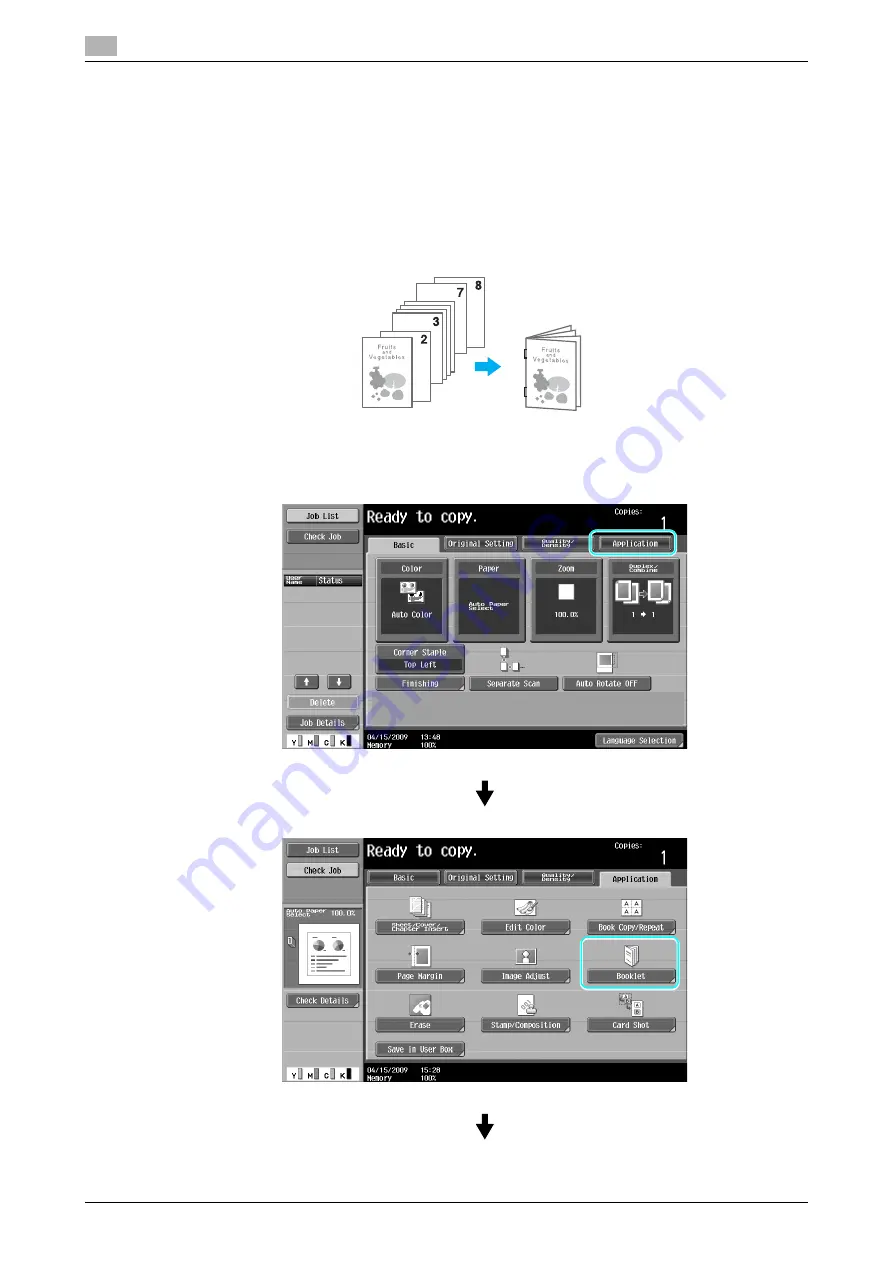
Producing a booklet from copies
3
3-10
ineo+ 220/280/360 (Version 3)
3.4
3.4
Producing a booklet from copies
Copies can be bound at the center to finish them like magazines and pamphlets. Whether the "Booklet"
function or the "Booklet Original" function is used depends on the layout of the original document.
Booklet
For a document containing individual pages, select the "Booklet" function. The page order of the scanned
document is automatically arranged and double-sided copies are printed.
Содержание ineo+ 220
Страница 1: ...Dynamic balance www develop eu ineo 220 280 360 Quick Guide Copy Print Fax Scan Box Operations ...
Страница 2: ......
Страница 9: ...1 Introduction ...
Страница 10: ......
Страница 35: ...ineo 220 280 360 Version 3 1 27 1 12 Guidance function 1 ...
Страница 73: ...2 Basic operations ...
Страница 74: ......
Страница 85: ...ineo 220 280 360 Version 3 2 13 2 3 Basic fax operation 2 2 1 3 ...
Страница 121: ...3 Useful copy operations ...
Страница 122: ......
Страница 138: ...Copying book page spreads on separate sheets of paper 3 3 18 ineo 220 280 360 Version 3 3 7 1 2 1 2 ...
Страница 150: ...Easily recalling frequently used functions 3 3 30 ineo 220 280 360 Version 3 3 11 ...
Страница 160: ...Reducing electricity usage 3 3 40 ineo 220 280 360 Version 3 3 14 ...
Страница 161: ...4 Useful printing operations ...
Страница 162: ......
Страница 180: ...Configuring an easy to use printer driver 4 4 20 ineo 220 280 360 Version 3 4 10 ...
Страница 181: ...5 Useful fax operations ...
Страница 182: ......
Страница 209: ...6 Useful network scan operations ...
Страница 210: ......
Страница 237: ...7 Useful box operations ...
Страница 238: ......
Страница 244: ...Automatically erasing data from user boxes 7 7 8 ineo 220 280 360 Version 3 7 3 2 1 ...
Страница 253: ...8 Advanced functions ...
Страница 254: ......
Страница 265: ...9 Troubleshooting ...
Страница 266: ......
Страница 272: ...Troubleshooting 9 9 8 ineo 220 280 360 Version 3 9 1 ...
Страница 273: ...10 User Settings parameters ...
Страница 274: ......
Страница 279: ...11 Appendix ...
Страница 280: ......
Страница 298: ...i Option LK 105 Searchable PDFs End User License Agreement 11 11 20 ineo 220 280 360 Version 3 11 7 ...
Страница 299: ...12 Index ...
Страница 300: ......






























