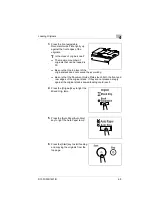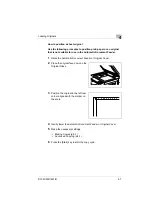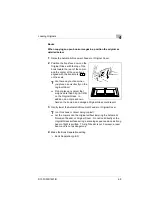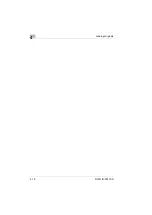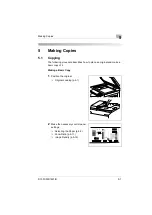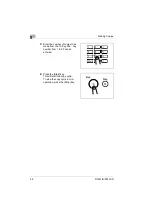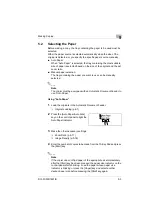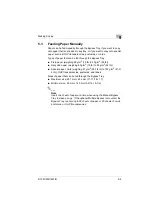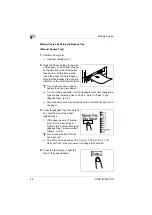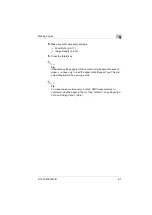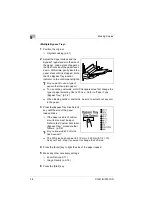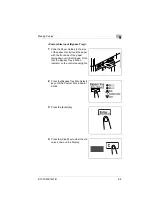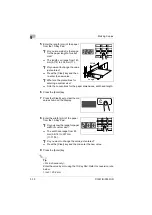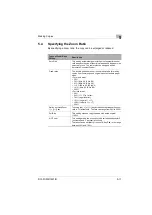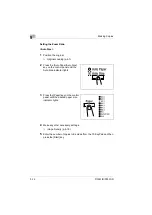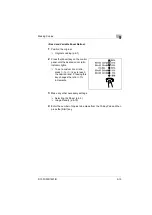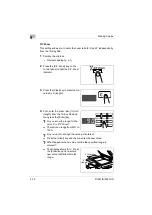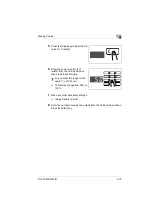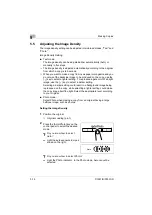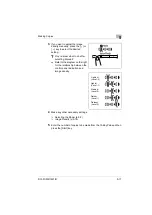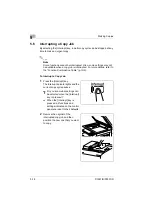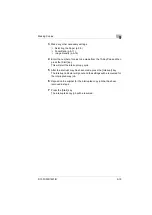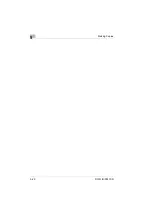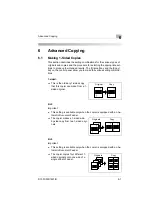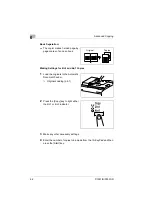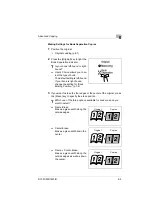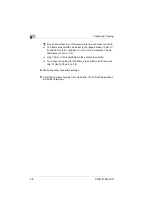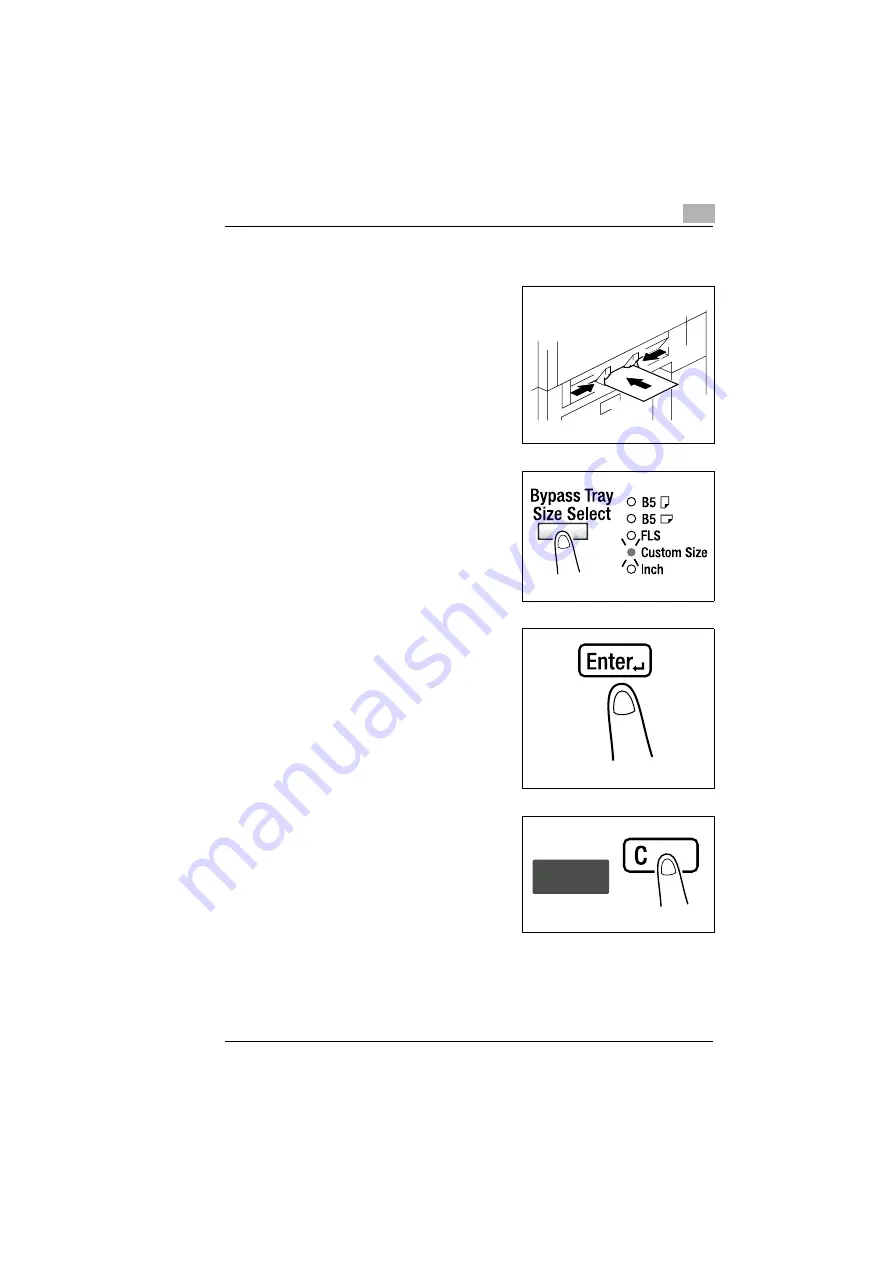
Making Copies
5
D1531iD/D1831iD
5-9
<Custom Size Input (Bypass Tray)>
1
Slide the Paper Guides to the size
of the paper. Gently insert the paper
with the front side of the paper
facing down until it is stopped. Note
that the Bypass Tray location
indicator on the control panel lights.
2
Press the [Bypass Tray Size Select]
key until the Custom Size indicator
blinks.
3
Press the [Enter] key.
4
Press the [Clear] key to clear the old
value shown on the Display.
Содержание D1531iD
Страница 8: ...Contents vi D1531iD D1831iD ...
Страница 26: ...2 Precautions 2 6 D1531iD D1831iD ...
Страница 60: ...4 Loading Originals 4 10 D1531iD D1831iD ...
Страница 80: ...5 Making Copies 5 20 D1531iD D1831iD ...
Страница 143: ...Error Displays and Other Indicators 8 D1531iD D1831iD 8 17 5 Load the paper stack back in the Bypass Tray ...
Страница 164: ...Index Index 4 D1531iD D1831iD ...