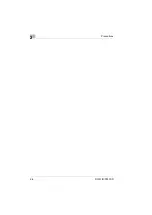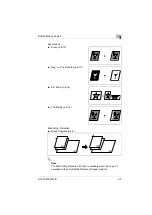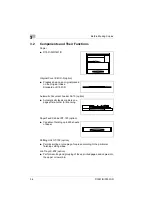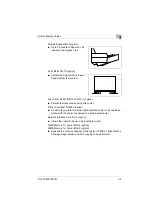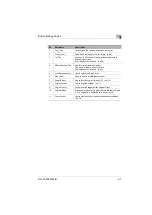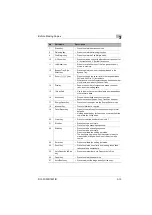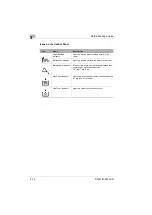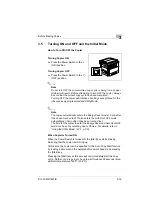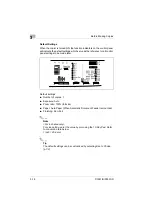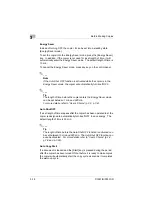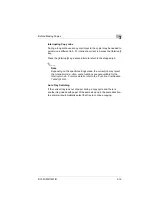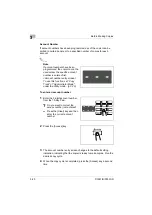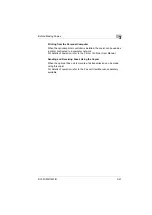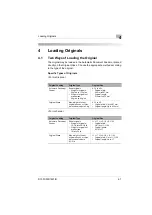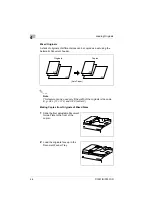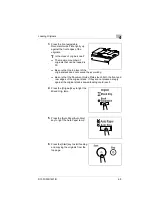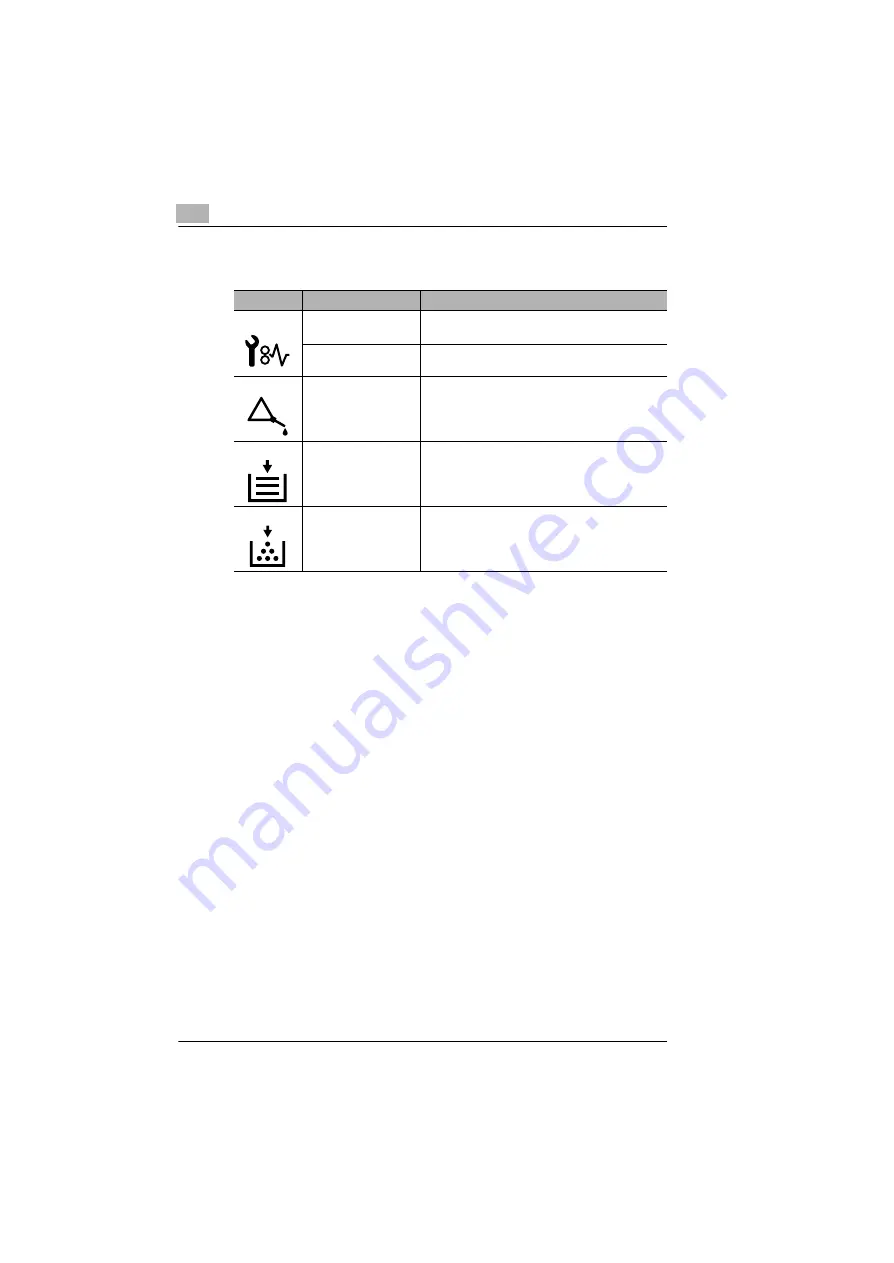
3
Before Making Copies
3-14
D1531iD/D1831iD
Icons on the Control Panel
Icon
Name
Description
Paper Misfeed
indicator
Lights up when a paper misfeed occurs in the
copier.
Malfunction indicator
Lights up when a malfunction occurs in the copier.
Maintenance indicator
Blinks or lights up when the time approaches that
copier needs maintenance service.
Call your Tech. Rep.
Add Paper indicator
Lights up when the paper source currently selected
for use runs out of paper.
Add Toner indicator
Lights up when toner will soon run out.
Содержание D1531iD
Страница 8: ...Contents vi D1531iD D1831iD ...
Страница 26: ...2 Precautions 2 6 D1531iD D1831iD ...
Страница 60: ...4 Loading Originals 4 10 D1531iD D1831iD ...
Страница 80: ...5 Making Copies 5 20 D1531iD D1831iD ...
Страница 143: ...Error Displays and Other Indicators 8 D1531iD D1831iD 8 17 5 Load the paper stack back in the Bypass Tray ...
Страница 164: ...Index Index 4 D1531iD D1831iD ...