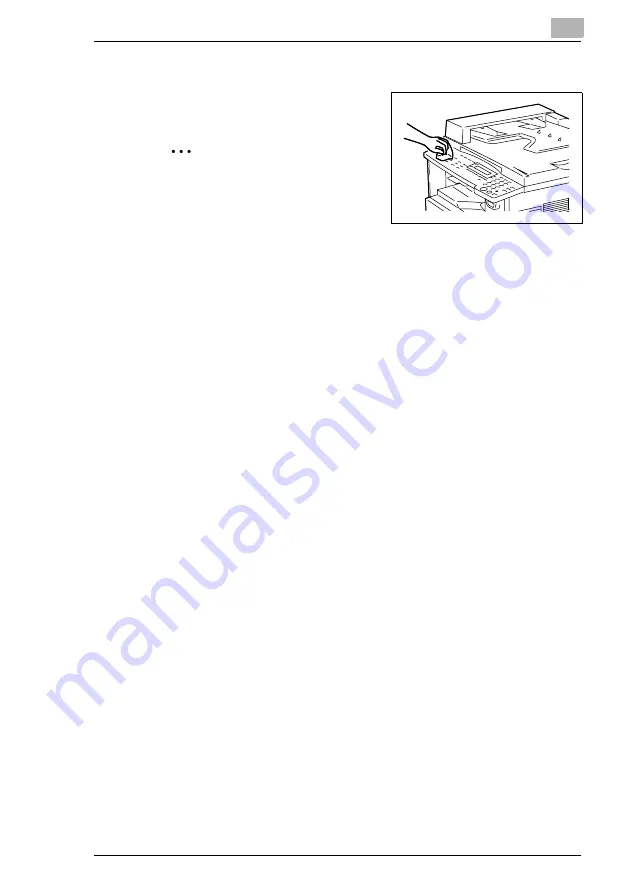
Appendix
10
D 1650iD/D 2050iD
10-7
Control Panel
§
Clean the Control Panel by wiping it
with a soft, dry cloth.
CAUTION
Incorrectly cleaning the Control
Panel keys may damage them.
Never use mild household
detergent or glass cleaner to clean
the Control Panel.
10.3
Function Combination Table [CD]
10.4
Paper Size and Zoom Ratio Tables [CD]
Содержание D 1650iD
Страница 2: ... ...
Страница 8: ...IVZ 6 D 1650iD D 2050iD ...
Страница 49: ...Basic Operations 3 D 1650iD D 2050iD 3 5 5 Close the 1st Tray ...
Страница 51: ...Basic Operations 3 D 1650iD D 2050iD 3 7 5 Close the 2nd Tray ...
Страница 60: ...4 Useful Operations 4 4 D 1650iD D 2050iD ...
Страница 73: ...Before Making Copies 5 D 1650iD D 2050iD 5 13 Cards OHP transparencies Postcards or envelopes ...
Страница 76: ...5 Before Making Copies 5 16 D 1650iD D 2050iD Cards OHP transparencies Postcards or envelopes ...
Страница 88: ...5 Before Making Copies 5 28 D 1650iD D 2050iD ...
Страница 98: ...6 Advanced Copy Operations 6 10 D 1650iD D 2050iD ...
Страница 100: ...7 Utility Mode Copy Functions CD 7 2 D 1650iD D 2050iD ...
Страница 118: ...8 Error Messages 8 18 D 1650iD D 2050iD ...
Страница 122: ...9 Troubleshooting 9 4 D 1650iD D 2050iD ...
Страница 130: ...10 Appendix 10 8 D 1650iD D 2050iD ...
Страница 134: ...11 Index 11 4 D 1650iD D 2050iD Z Zoom setting 5 22 Auto zoom ratio 5 23 X Y zoom function 5 25 ...























