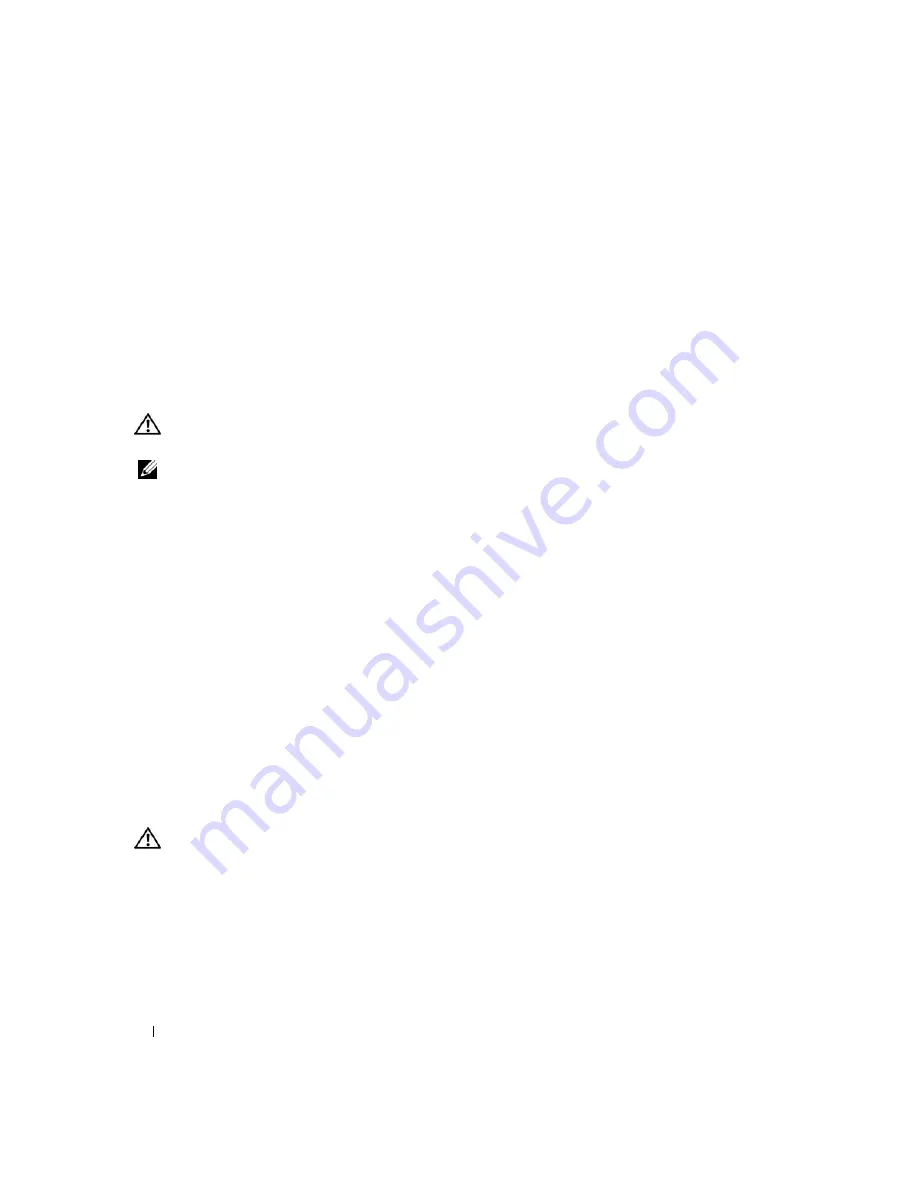
108
Troubleshooting
V
ERIFY
THAT
THE
PRINTER
IS
RECOGNIZED
BY
W
INDOWS
—
1
Click the
Start
button, click
Control Panel
, and then click
Printers and Faxes
.
If the printer is listed, right-click the printer icon.
2
Click
Properties
and click the
Ports
tab. For a parallel printer, ensure that the
Print to the following
port(s):
setting is
LPT1 (Printer Port)
. For a USB printer, ensure that the
Print to the following
port(s):
setting is
USB
.
R
EINSTALL
THE
PRINTER
DRIVER
—
See the printer documentation for instructions.
Scanner Problems
CAUTION:
Before you begin any of the procedures in this section, follow the safety instructions in the
Product
Information Guide
.
NOTE:
If you need technical assistance for your scanner, contact the scanner’s manufacturer.
C
HECK
THE
SCANNER
DOCUMENTATION
—
See the scanner documentation for setup and troubleshooting
information.
U
NLOCK
THE
SCANNER
—
Ensure that your scanner is unlocked if it has a locking tab or button.
R
ESTART
THE
COMPUTER
AND
TRY
THE
SCANNER
AGAIN
.
C
HECK
THE
CABLE
CONNECTIONS
—
•
See the scanner documentation for cable connection information.
•
Ensure that the scanner cables are securely connected to the scanner and the computer.
V
ERIFY
THAT
THE
SCANNER
IS
RECOGNIZED
BY
M
ICROSOFT
W
INDOWS
—
1
Click the
Start
button, click
Control Panel
, and then click
Scanners and Cameras
.
If your scanner is listed, Windows recognizes the scanner.
R
EINSTALL
THE
SCANNER
DRIVER
—
See the scanner documentation for instructions.
Sound and Speaker Problems
Fill out the Diagnostics Checklist (see "Diagnostics Checklist" on page 153) as you complete these
checks.
CAUTION:
Before you begin any of the procedures in this section, follow the safety instructions in the
Product
Information Guide
.
No sound from integrated speakers
A
DJUST
THE
W
INDOWS
VOLUME
CONTROL
—
Double-click the speaker icon in the lower-right corner of
your screen. Ensure that the volume is turned up and that the sound is not muted. Adjust the volume,
bass, or treble controls to eliminate distortion.
Содержание XPS M2010
Страница 1: ...w w w d e l l c o m s u p p o r t d e l l c o m Dell XPS M2010 Owner s Manual Model PP03X ...
Страница 12: ...12 Contents ...
Страница 28: ...28 About Your Computer ...
Страница 66: ...66 Using a Battery ...
Страница 74: ...74 Setting Up Your Computer ...
Страница 82: ...82 Using Networks LAN or Wireless ...
Страница 86: ...86 Using Cards ...
Страница 90: ...90 Securing Your Computer ...
Страница 112: ...112 Troubleshooting ...
Страница 130: ...130 Reinstalling Software ...
Страница 140: ...140 Dell QuickSet ...
Страница 148: ...148 Specifications ...






























