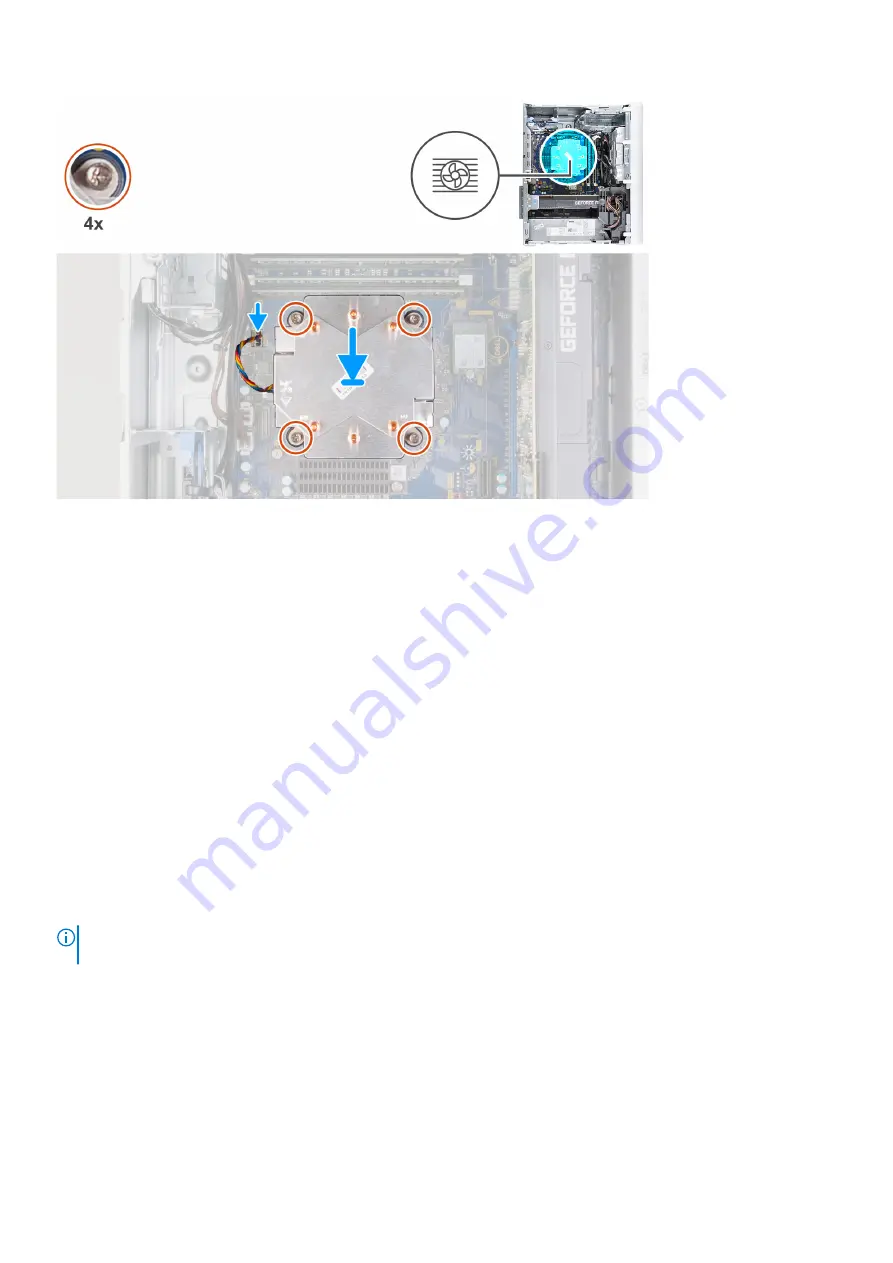
Steps
1. Align the numbering on the processor fan and heat-sink assembly with the numbering on the system board.
2. In the sequential order (1->2->3->4), tighten the captive screws that secure the processor fan and heat-sink assembly to the system
board.
3. Connect the processor-fan cable from the system board.
Next steps
1. Install the
.
2. Follow the procedure in
After working inside your computer
.
Processor
Removing the processor
Prerequisites
1. Follow the procedure in
Before working inside your computer
.
2. Remove the
3. Remove the
processor fan and heat-sink assembly
NOTE:
The processor might still be hot after the computer is shut down. Allow the processor to cool down before
removing it.
About this task
The following images indicate the location of the processor and provide a visual representation of the removal procedure.
46
Removing and installing components
Содержание XPS 8940
Страница 1: ...XPS 8940 Service Manual Regulatory Model D28M Regulatory Type D28M003 July 2020 Rev A00 ...
Страница 5: ...Chapter 6 Getting help and contacting Dell 75 Contents 5 ...
Страница 11: ...Removing and installing components 11 ...
Страница 35: ...Removing and installing components 35 ...
Страница 41: ...Removing and installing components 41 ...
Страница 52: ...52 Removing and installing components ...
















































