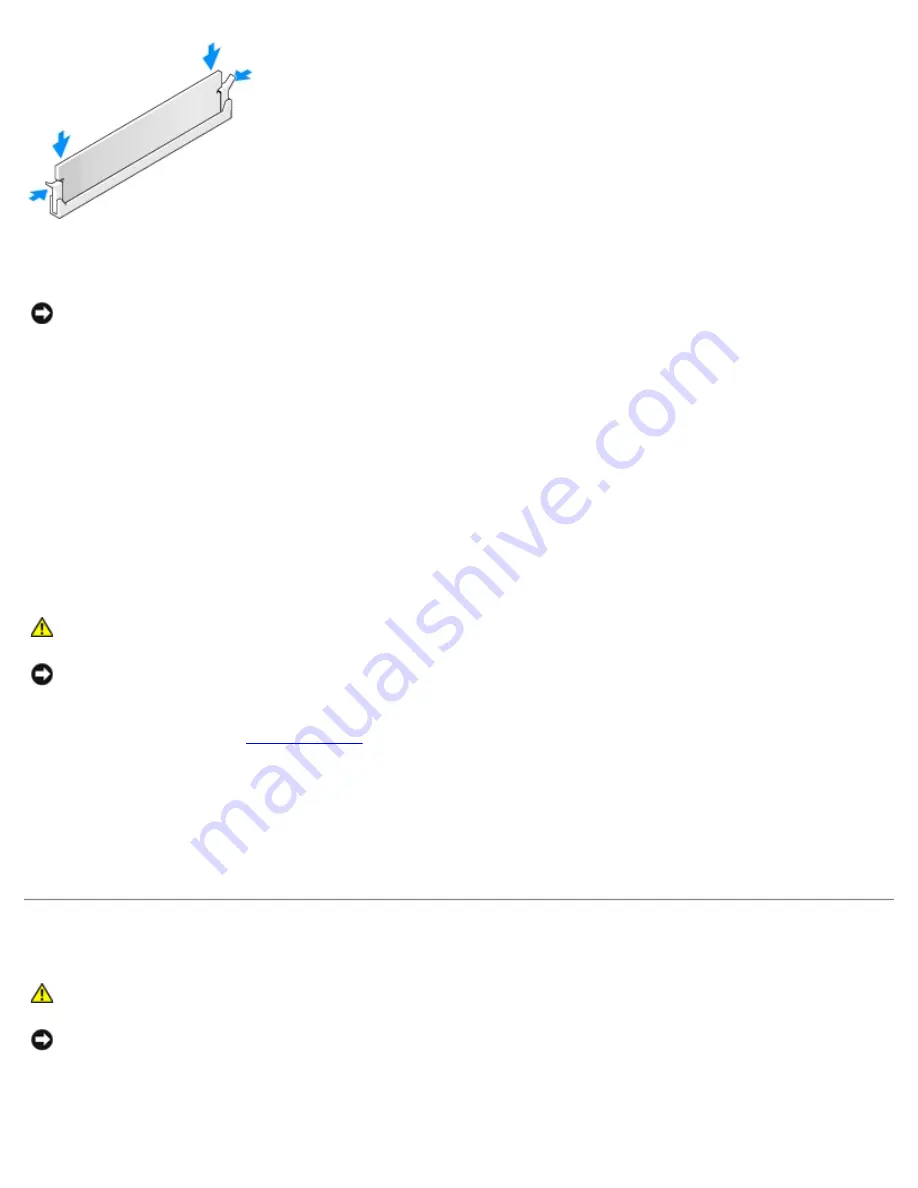
Removing and Installing Parts: Dell XPS 600 Service Manual
parts0.htm[4/10/2014 9:50:52 PM]
6. Close the computer cover.
NOTICE:
To connect a network cable, first plug the cable into the network port or device and then plug it into your
computer.
7. Connect your computer and devices to electrical outlets, and turn them on.
8. Right-click the
My Computer
icon and click
Properties
.
9. Click the
General
tab.
10. To verify that the memory is installed correctly, check the amount of memory (RAM) listed.
Removing Memory
CAUTION:
Before you begin any of the procedures in this section, follow the safety instructions located in
the
Product Information Guide
.
NOTICE:
To prevent static damage to components inside your computer, discharge static electricity from your body
before you touch any of your computer's electronic components. You can do so by touching an unpainted metal surface
on the computer chassis.
."
2. Press out the securing clip at each end of the memory module connector.
3. Grasp the module and pull up.
If the module is difficult to remove, gently ease the module back and forth to remove it from the connector.
Cards
CAUTION:
Before you begin any of the procedures in this section, follow the safety instructions in the
Product Information Guide
.
NOTICE:
To prevent static damage to components inside your computer, discharge static electricity from your body
before you touch any of your computer's electronic components. You can do so by touching an unpainted metal surface
on the computer.
Your computer provides the following slots for PCI and PCI Express cards:






























