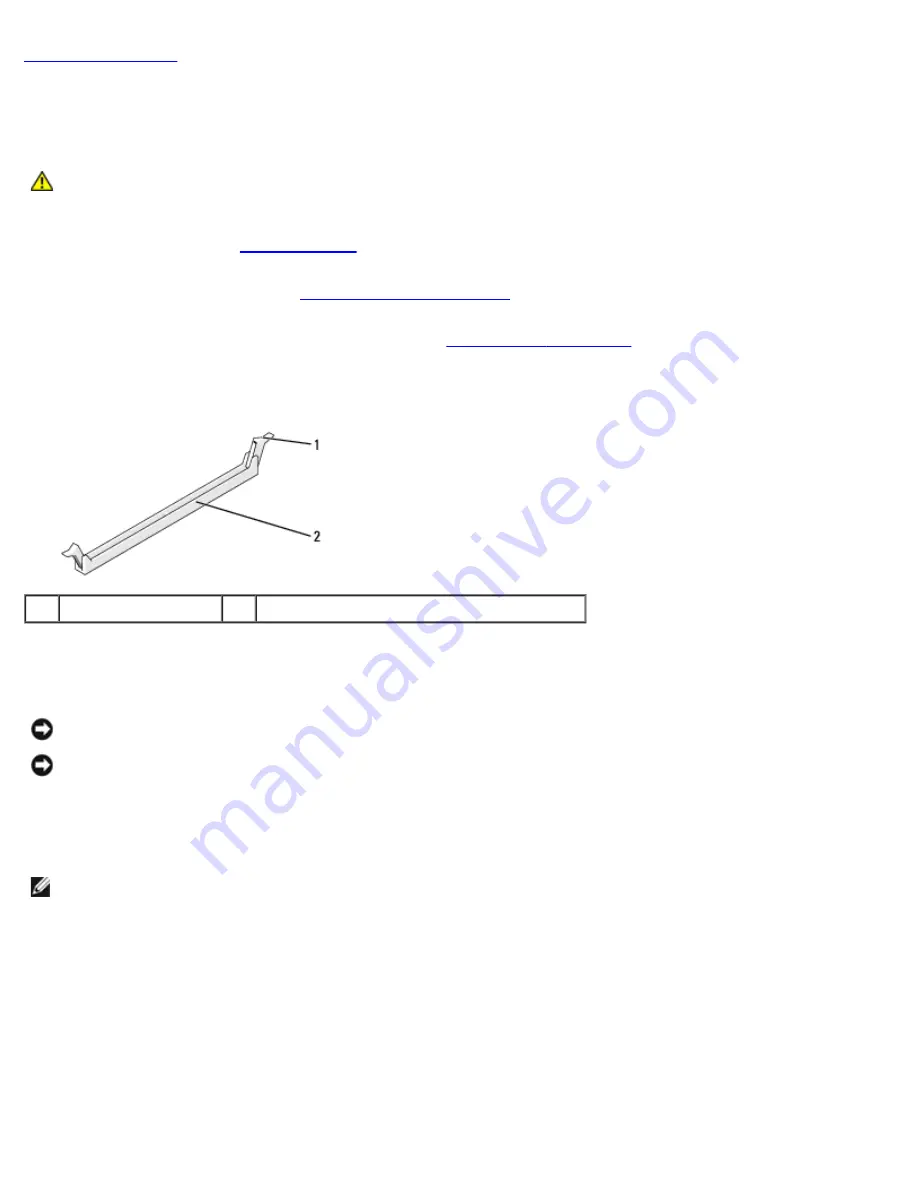
Replacing Memory Module(s): Dell XPS 430 Service Manual
memory.htm[4/15/2014 11:28:28 AM]
Replacing Memory Module(s)
Dell™ XPS™ 430 Service Manual
CAUTION:
Before working inside your computer, read the safety information that shipped with your
computer. For additional safety best practices information, see the Regulatory Compliance Homepage at
www.dell.com/regulatory_compliance.
.
2. Remove the computer cover (see
3. Locate the memory modules on the system board (see
).
4. Press out the securing clip at each end of the memory module connector.
1
securing clip
2
memory module connector
5. Grasp the module and pull it upwards.
If the module is difficult to remove, gently ease the module back and forth to remove it from the connector.
NOTICE:
Do not install ECC memory modules.
NOTICE:
If you remove your original memory modules from the computer during a memory upgrade, keep them
separate from any new modules that you may have, even if you purchased the new modules from Dell™. If possible,
do not pair an original memory module with a new memory module. Otherwise, your computer may not start properly.
The recommended memory configurations are:
A pair of matched memory modules installed in DIMM connectors 1 and 2 or
a pair of matched memory modules installed in DIMM connectors 1 and 2 and another matched pair installed in DIMM
connectors 3 and 4.
NOTE:
If you install mixed pairs of PC3-8500 (DDR3 1066-MHz) and PC3-10600 (DDR3 1333-MHz) memory, the
modules function at the speed of the slowest module installed.








































