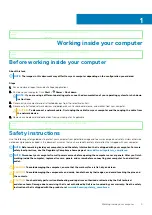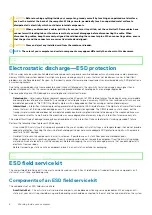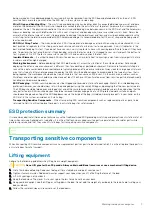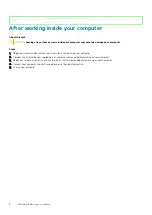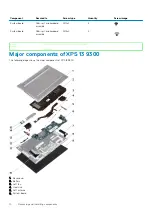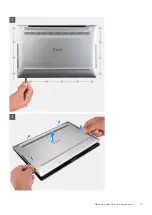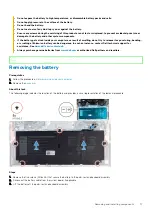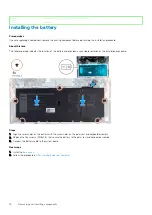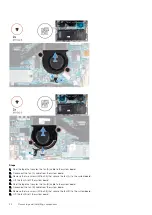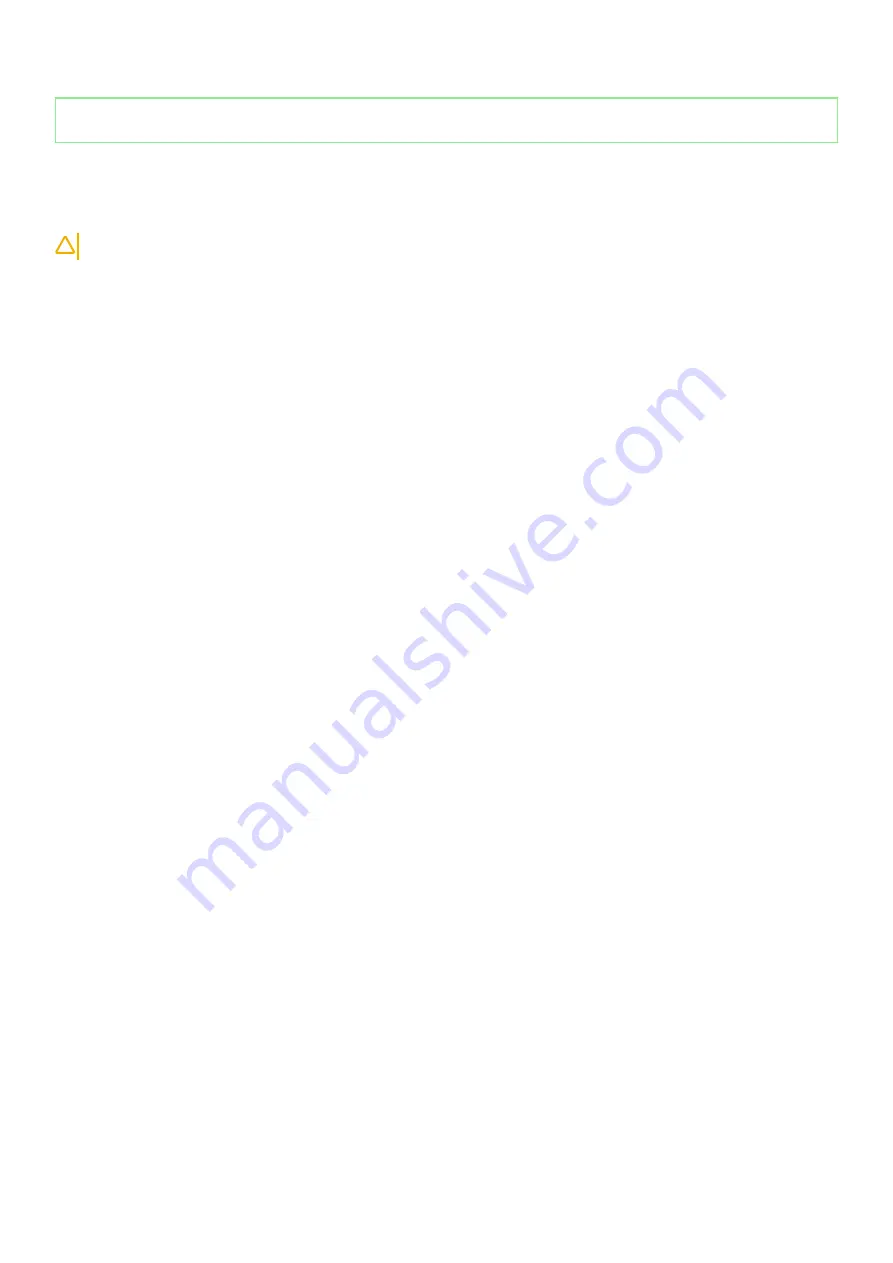
Identifier
GUID-3C4573AB-7C32-4215-98B6-26F649510437
Version
1
Status
Released
After working inside your computer
About this task
CAUTION:
Leaving stray or loose screws inside your computer may severely damage your computer.
Steps
1. Replace all screws and ensure that no stray screws remain inside your computer.
2. Connect any external devices, peripherals, or cables you removed before working on your computer.
3. Replace any media cards, discs, or any other parts that you removed before working on your computer.
4. Connect your computer and all attached devices to their electrical outlets.
5. Turn on your computer.
8
Working inside your computer
Содержание XPS 13 9300
Страница 1: ...XPS 13 9300 Service Manual Regulatory Model P117G Regulatory Type P117G001 ...
Страница 12: ...12 Removing and installing components ...
Страница 13: ...Removing and installing components 13 ...
Страница 15: ...Removing and installing components 15 ...
Страница 27: ...Removing and installing components 27 ...
Страница 30: ...30 Removing and installing components ...
Страница 33: ...Removing and installing components 33 ...
Страница 53: ...3 The Bios flash menu will open then click the Flash from file 4 Select external USB device System setup 53 ...