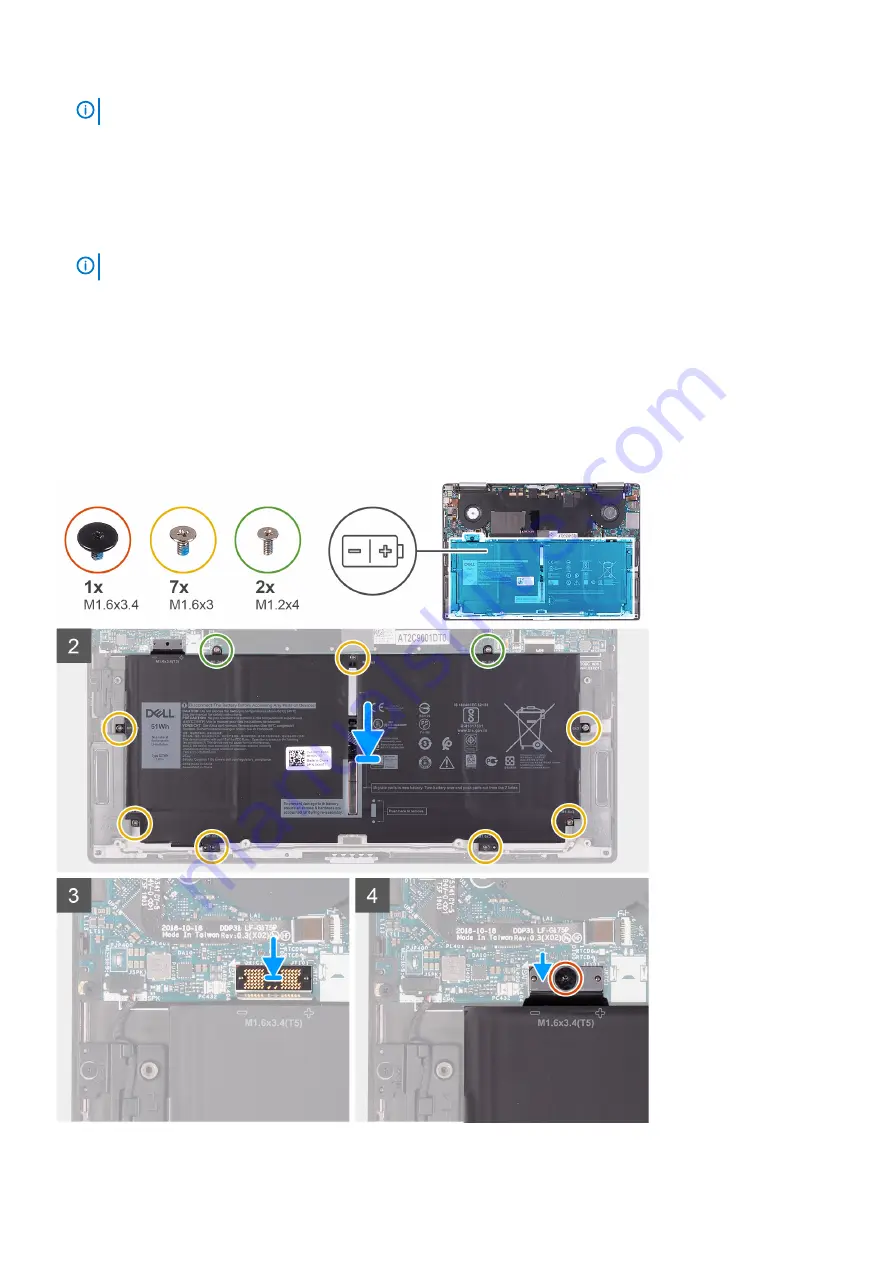
NOTE:
The interposer board is not polarity sensitive and both sides are compatible.
3. Remove the interposer board from the system board.
4. Remove the seven screws (M1.6x3) that secure the battery to the palm-rest assembly.
5. Remove the two screws (M1.2x4) that secure the battery to the system board.
6. Lift the battery off the palm-rest assembly.
7. Turn the battery over.
8. Using a plastic scribe, push to remove the magnet and the metal bar from the battery.
NOTE:
Keep the magnet and the metal bar as they need to be installed on the new battery.
Installing the battery
Prerequisites
If you are replacing a component, remove the existing component before performing the installation procedure.
About this task
The following image indicates the location of the battery and provides a visual representation of the installation procedure.
Removing and installing components
15
Содержание XPS 13 7390 2-in-1
Страница 1: ...XPS 13 7390 2 in 1 Service Manual Regulatory Model P103G Regulatory Type P103G001 ...
Страница 10: ...10 Removing and installing components ...
Страница 11: ...Removing and installing components 11 ...
Страница 25: ...Removing and installing components 25 ...
Страница 29: ...Removing and installing components 29 ...






























