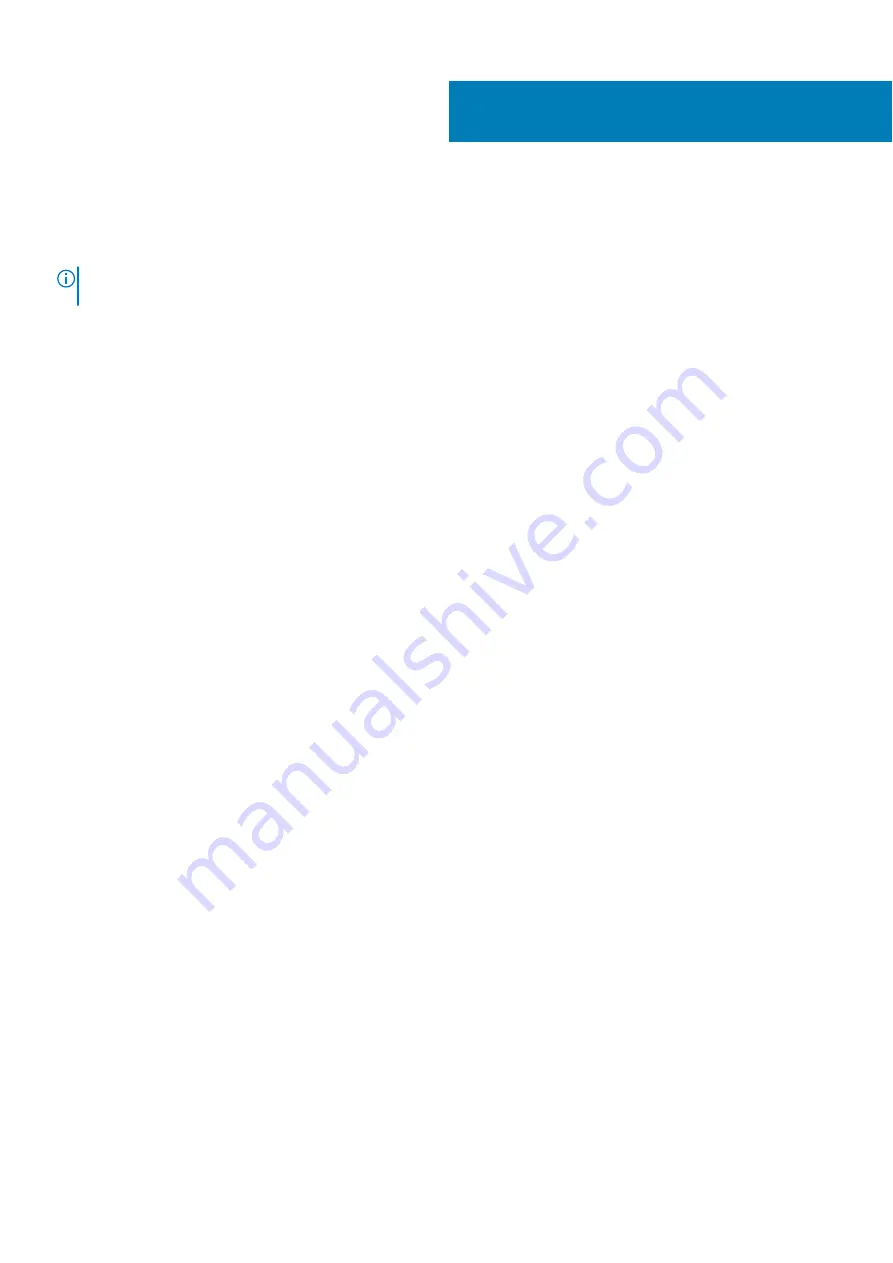
Hardware requirements
Before using the docking station, ensure that your system has a DisplayPort (Supported) or Thunderbolt port (Recommended) over USB
Type-C designed to support the docking station.
NOTE:
Dell Docking stations are supported with select Dell systems. See the
Dell Commercial Docking Compatibility
for the list of supported systems and recommended docking.
3
Hardware requirements
7
Содержание WD19 Dual Cable
Страница 11: ...Figure 5 Bottom view 1 Service tag label Identifying Parts and Features 11 ...
Страница 26: ...2 Remove the two M2 5 x 5 screws 1 and turn over the docking station 2 26 Removing the USB Type C cable module ...
Страница 27: ...3 Gently pull the cable module away from the docking station Removing the USB Type C cable module 27 ...






















