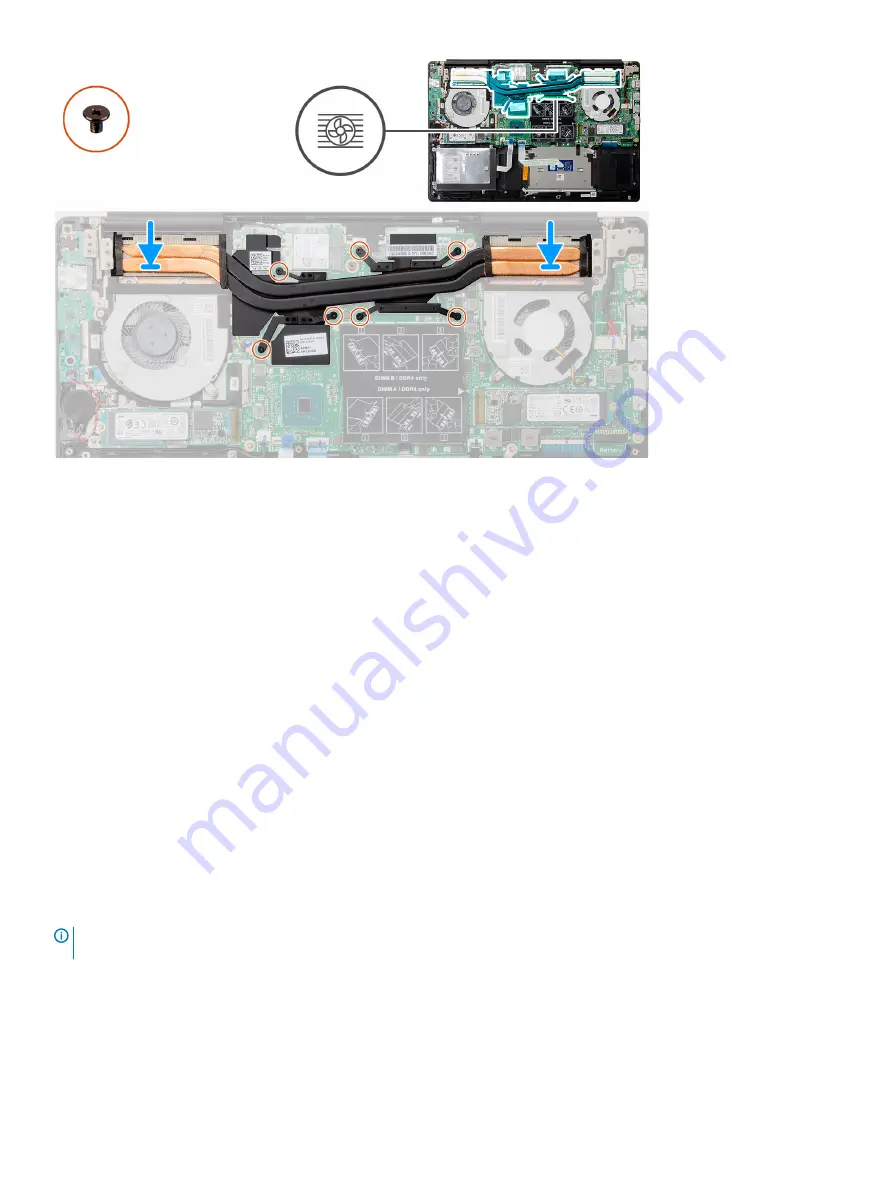
Steps
1
Place the heat sink on the system board and align the screw holes on the heat sink with the screw holes on the system board.
2
In sequential order (as indicated on the heat sink), tighten the seven captive screws that secure the heat sink to the system board.
Next step
1
Install the
2
Install the
.
3
Install the
.
4
Install the
.
5
Follow the procedure in
After working inside your computer
Coin-cell battery
Removing the coin-cell battery
Prerequisites
1
Follow the procedure in
Before working inside your computer
2
Remove the
.
3
Remove the
.
NOTE:
Removing the coin-cell battery resets the BIOS setup program's settings to default. It is recommended that you note the
BIOS setup program's settings before removing the coin-cell battery.
About this task
The figure indicates the location of the coin-cell battery and provides a visual representation of the removal procedure.
Disassembly and reassembly
41
Содержание Vostro 7590
Страница 1: ...Vostro 7590 Service Manual Regulatory Model P83F Regulatory Type P83F001 ...
Страница 53: ...Disassembly and reassembly 53 ...
Страница 56: ...56 Disassembly and reassembly ...
Страница 61: ...Disassembly and reassembly 61 ...
Страница 62: ...62 Disassembly and reassembly ...
Страница 64: ...64 Disassembly and reassembly ...
Страница 65: ...Disassembly and reassembly 65 ...
Страница 84: ...3 The Bios flash menu will open then click the Flash from file 4 Select external USB device 84 System setup ...
















































