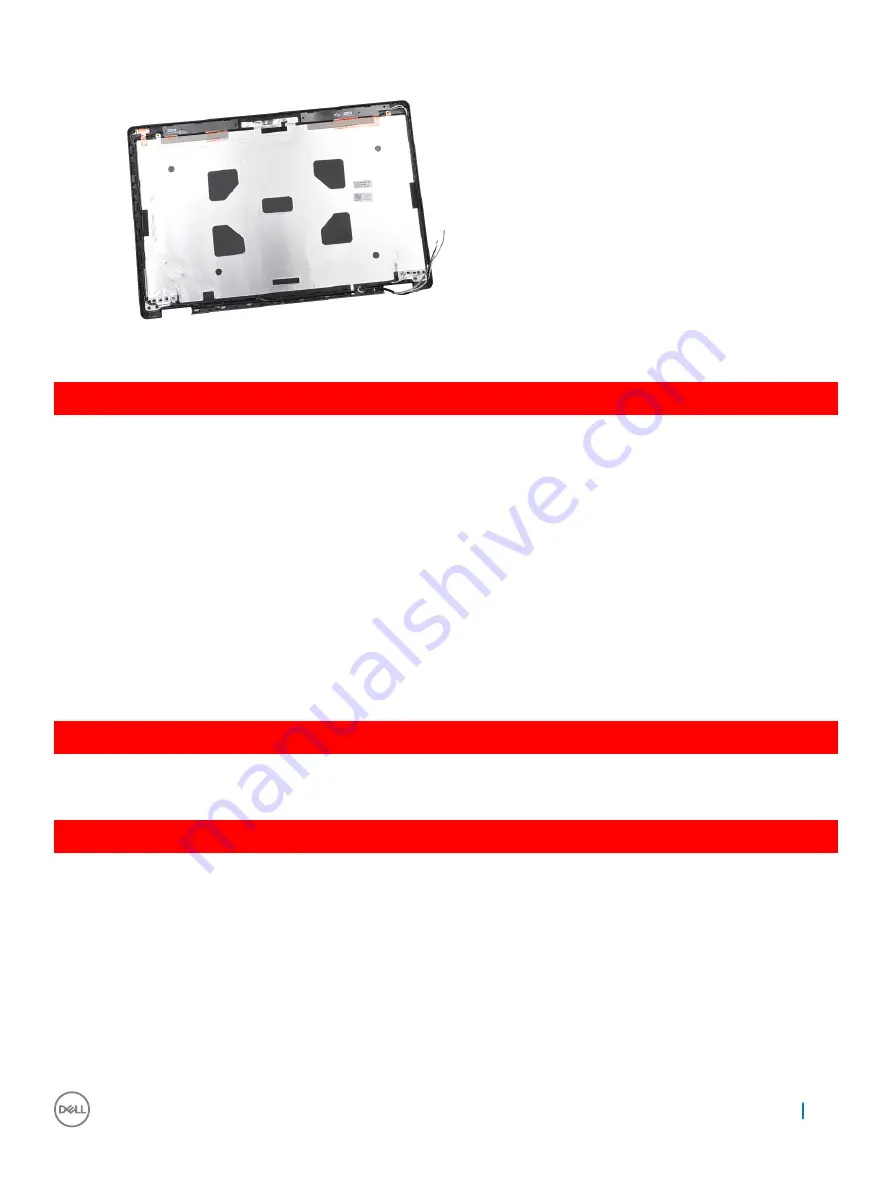
The display back cover assembly is the remaining component, after removing all the components.
GUID-CDC91034-3E3F-449F-BA72-6F5F0A09F633
Installing the display back cover assembly
1
Place the display back cover assembly on a flat surface.
2
Install the:
a
b
c
d
e
f
g
h
i
j
3
Follow the procedure in
After working inside your computer
.
GUID-B2F0CB60-3ABC-4810-802B-5FAA7A1515DC
Camera
GUID-BD74F948-F429-44C5-9E48-8A71BF132A15
Removing camera
1
Follow the procedure in
Before working inside your computer
.
2
Remove the:
a
b
c
d
e
f
g
Removing and installing components
57
















































