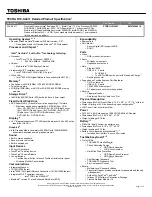Removing the M.2 2280 Solid-state drive or Intel Optane
memory - Optional
Prerequisites
1
Follow the procedure in
before working inside your computer
2
Remove the
3
Remove the
4
Remove the
Steps
1
Loosen the captive screw that secures the thermal plate to the palmrest and keyboard assembly [1].
2
Remove the single (M2x3) screw that secures the thermal plate to the palmrest and keyboard assembly [2].
3
Slide and remove the thermal plate from the solid-state drive/Intel Optane slot [3].
4
Slide and lift the solid-state drive/Intel Optane off the palmrest and keyboard assembly [4].
Installing the M.2 2280 Solid-state drive or Intel Optane
memory - Optional
Steps
1
Slide and insert the tab solid-state drive/Intel Optane into the solid-state drive/Intel Optane slot [1, 2].
2
Tighten the captive screw that secures the thermal plate to the palmrest and keyboard assembly [3].
3
Replace the single (M2x3) screw that secures the thermal plate to the palmrest and keyboard assembly [4].
28
Removing and installing components