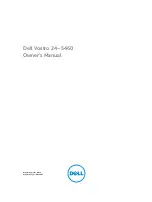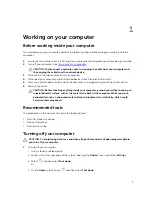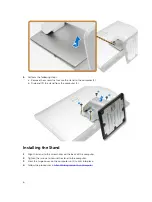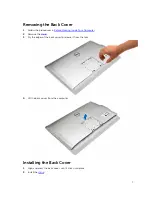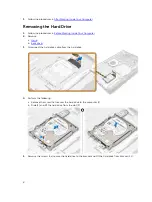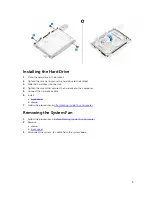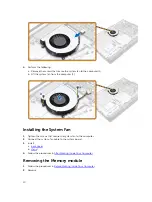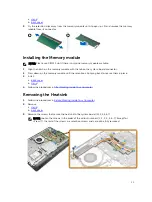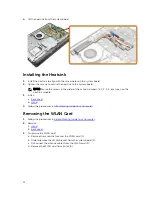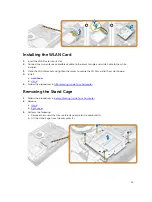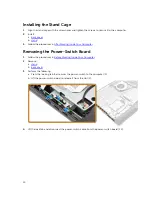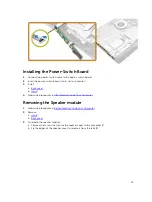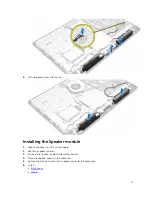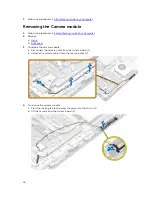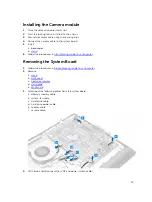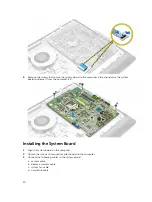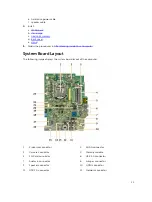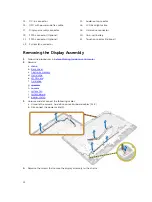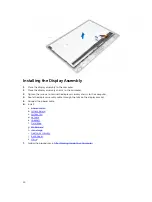Installing the Hard Drive
1.
Place the hard drive in the bracket.
2.
Tighten the screws to secure the hard drive to the bracket.
3.
Slide the hard drive into the slot.
4.
Tighten the screw that secures the hard drive to the computer.
5.
Connect the hard drive cable.
6.
Install:
a.
b.
7.
After Working Inside Your Computer
Removing the System Fan
1.
Before Working Inside Your Computer
.
2.
Remove:
a.
b.
3.
Disconnect the system-fan cable from the system board.
9