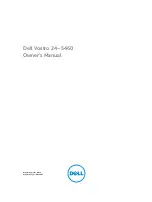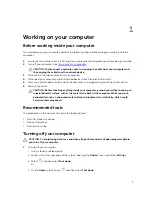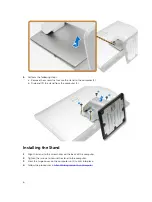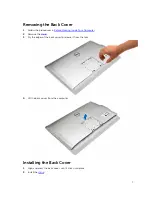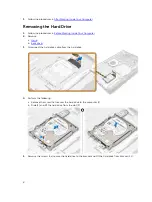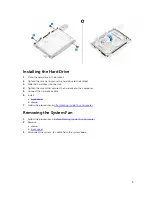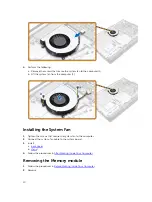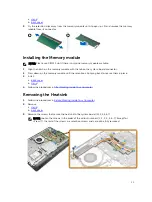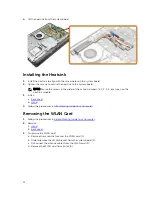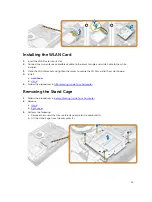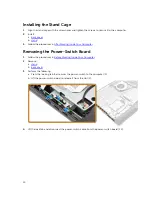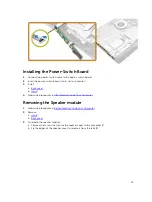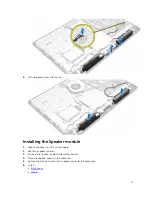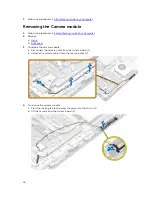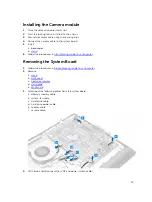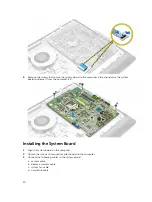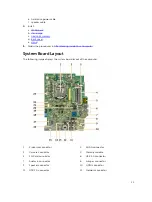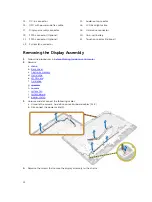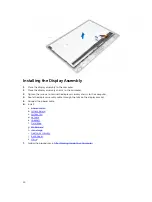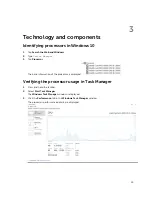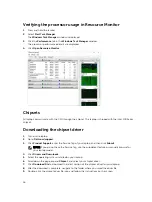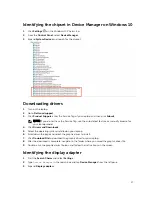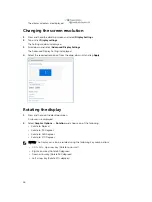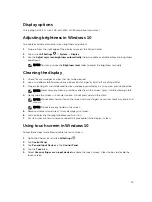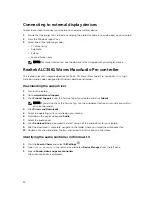Installing the Power-Switch Board
1.
Connect the power-switch cable to the power-switch board.
2.
Insert the power-switch board into its slot and secure it.
3.
Install:
a.
b.
4.
After Working Inside Your Computer
Removing the Speaker module
1.
Before Working Inside Your Computer
.
2.
Remove:
a.
b.
3.
To release the speaker module:
a. Remove the screws that secure the speaker cover to the computer [1].
b. Pry the edges of the speaker cover to release it from the tabs [2].
15