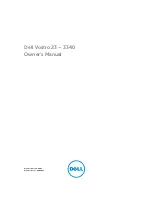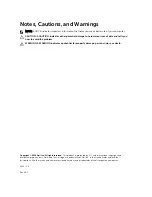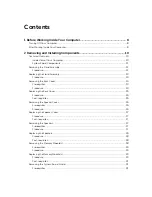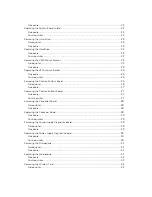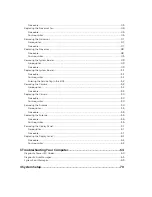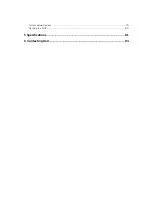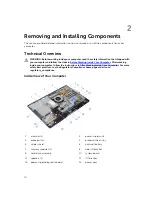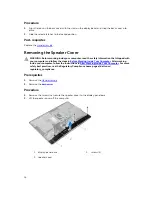Содержание vostro 23-3340
Страница 1: ...Dell Vostro 23 3340 Owner s Manual Regulatory Model W10C Regulatory Type W10C001 ...
Страница 7: ...System Setup Options 70 Flashing the BIOS 80 5 Specifications 81 6 Contacting Dell 84 ...
Страница 63: ...20 Replace the memory module s 21 Replace the back cover 22 Replace the stand assembly 63 ...