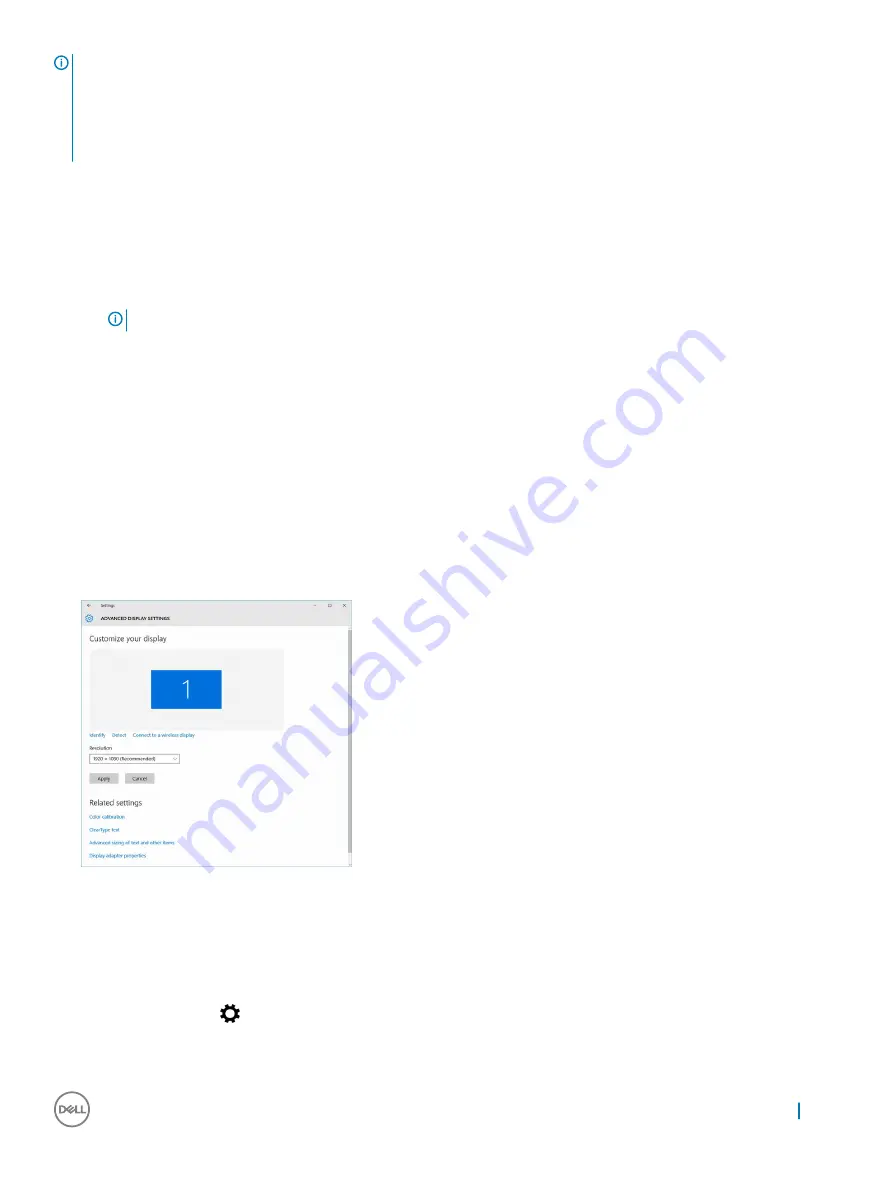
NOTE:
The Display can also be rotated using the following key combinations:
•
Ctrl + Alt + Up arrow key (Rotate to normal)
•
Right arrow key (Rotate 90 degrees)
•
Down arrow key (Rotate 180 degrees)
•
Left arrow key (Rotate 270 degrees)
Downloading drivers
1
Turn on the laptop.
2
Go to
Dell.com/support
.
3
Click
Product Support
, enter the Service Tag of your laptop, and then click
Submit
.
NOTE:
If you do not have the Service Tag, use the auto detect feature or manually browse for your laptop model.
4
Click
Drivers and Downloads
.
5
Select the operating system installed on your laptop.
6
Scroll down the page and select the graphic driver to install.
7
Click
Download File
to download the graphic driver for your laptop.
8
After the download is complete, navigate to the folder where you saved the graphic driver file.
9
Double-click the graphic driver file icon and follow the instructions on the screen.
Changing the screen resolution
1
Press and hold the desktop screen and select
Display Settings
.
2
Tap or click
Advanced display settings
.
3
Select the required resolution from the drop-down list and tap
Apply
.
Adjusting brightness in Windows 10
To enable or disable automatic screen brightness adjustment:
1
Swipe-in from the right edge of the display to access the Action Center.
2
Tap or click
All Settings
→
System
→
Display
.
3
Use the
Adjust my screen brightness automatically
slider to enable or disable automatic-brightness adjustment.
Technology and components
51






























