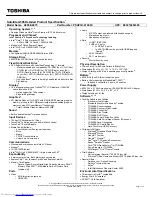3. Asenna seuraavat:
a)
b)
c)
d)
4. Noudata
Tietokoneen sisällä työskentelyn jälkeen
Nappiparisto
Removing the coin cell battery
1. Follow the procedure in
Before working inside your computer
.
2. Remove the:
a)
b)
c)
d)
3. Use a plastic scribe to lift the battery out of the slot [1,2].
Nappipariston asentaminen
1. Aseta nappiparisto paristokantaan.
2. Paina paristoa, kunnes se napsahtaa paikalleen.
26
Purkaminen ja kokoaminen
Содержание Vostro 14-3468
Страница 1: ...Dell Vostro 14 3468 Owner s Manual Regulatory Model P76G Regulatory Type P76G002 ...
Страница 6: ...ePSA diagnostiikan suorittaminen 74 6 Technical specifications 75 7 Dellin yhteystiedot 80 6 Contents ...
Страница 63: ...Taulukko 6 Realtek HD ääniohjaimet Ennen asennusta Asennuksen jälkeen Tekniikka ja komponentit 63 ...
Страница 79: ...Feature Specification Airborne contaminant level G1 as defined by ISA S71 04 1985 Technical specifications 79 ...