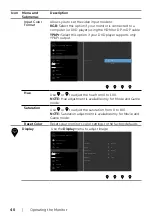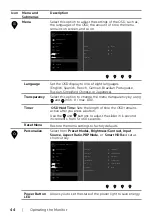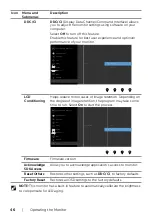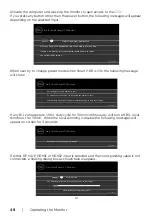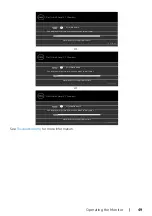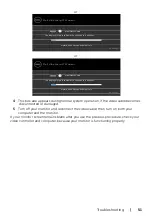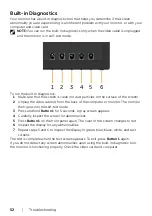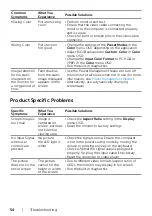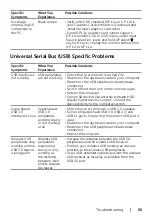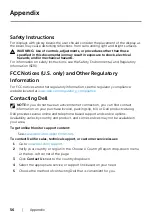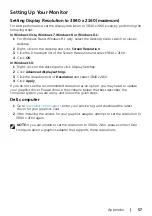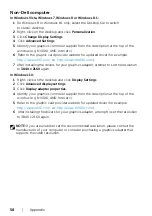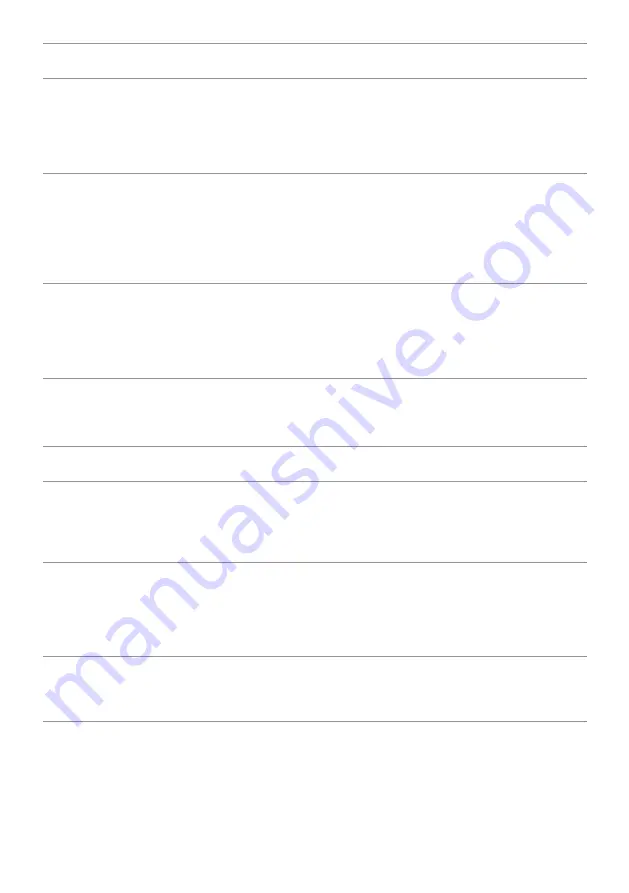
54
| Troubleshooting
Common
Symptoms
What You
Experience
Possible Solutions
Missing Color
Picture missing
color
•
Perform monitor self-test.
•
Ensure that the video cable connecting the
monitor to the computer is connected properly
and is secure.
•
Check for bent or broken pins in the video cable
connector.
Wrong Color
Picture color
not good
•
Change the settings of the
Preset Modes
in the
Color
menu OSD depending on the application.
•
Adjust R/G/B value under
Custom. Color
in
Color
menu OSD.
•
Change the
Input Color Format
to PC RGB or
YPbPr in the
Color
menu OSD.
•
Run the built-in diagnostics.
Image retention
from a static
image left on
the monitor for
a long period of
time
Faint shadow
from the static
image displayed
appears on the
screen
•
Use the Power Management
feature to turn off
the monitor at all times when not in use (for more
information, see
).
•
Alternatively, use a dynamically changing
screensaver.
Product Specific Problems
Specific
Symptoms
What You
Experience
Possible Solutions
Screen image is
too small
Image is
centered on
screen, but does
not fill entire
viewing area
•
Check the
Aspect Ratio
setting in the
Display
menu OSD.
•
Reset the monitor to factory settings.
No Input Signal
when user
controls are
pressed
No picture,
the LED light is
white
•
Check the signal source. Ensure the computer
is not in the power saving mode by moving the
mouse or pressing any key on the keyboard.
•
Check whether the signal cable is plugged in
properly. Re-plug the signal cable if necessary.
•
Reset the computer or video player.
The picture
does not fill the
entire screen
The picture
cannot fill the
height or width
of the screen
•
Due to different video formats (aspect ratio) of
DVDs, the monitor may display in full screen.
•
Run the built-in diagnostics.