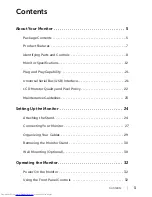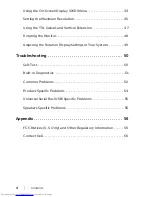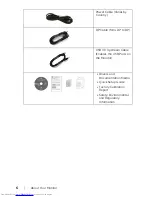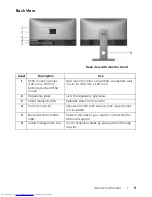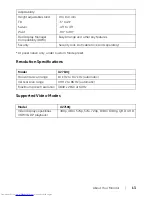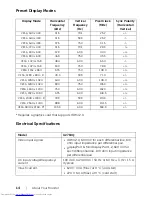Отзывы:
Нет отзывов
Похожие инструкции для UltraSharp U2718Q

732N - LCD Analog Display
Бренд: Samsung Страницы: 79

2243WM - SyncMaster - 22" LCD Monitor
Бренд: Samsung Страницы: 18

2233RZ - Syncmaster 22" 3D Gaming LCD Monito
Бренд: Samsung Страницы: 54

943BWX - SyncMaster - 19" LCD Monitor
Бренд: Samsung Страницы: 71

Forerunner 305 - Running GPS Receiver
Бренд: Garmin Страницы: 2

DPP-42A1LASB
Бренд: Daewoo Страницы: 93

HG171A
Бренд: HannStar Display Страницы: 65

XT4888
Бренд: MaxTech Страницы: 10

FCOP0430
Бренд: I-Tech Страницы: 30

19K1902
Бренд: IBM Страницы: 24

DM330
Бренд: B&W electronics Страницы: 4

11-81336-225 - MicroTouch M150 High...
Бренд: 3M Страницы: 35

V-LCD101MD
Бренд: Marshall Electronics Страницы: 16

VisGuard 2
Бренд: SIGRIST Страницы: 108

VM7K9
Бренд: Tatung Страницы: 50

AVM156V
Бренд: AudioBahn Страницы: 20

LT10B
Бренд: Miracle Business Страницы: 7

1909Wf
Бренд: Dell Страницы: 71