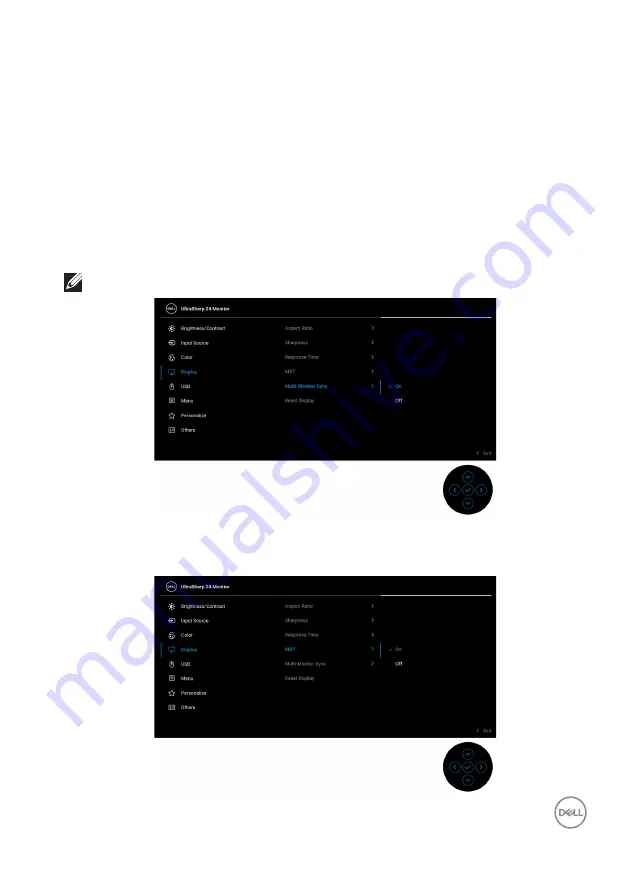
Operating the Monitor
│
81
If you are using a non-Dell computer (portable or desktop):
• Go to the support site for your computer and download the latest graphic
drivers.
• Go to your graphics card website and download the latest graphic drivers.
Multi-Monitor Sync (MMS)
Multi-Monitor Sync allows multiple monitors that are daisy chained via DisplayPort
to synchronize a predefined group of OSD settings in the background.
An OSD option,
Multi-Monitor Sync
, in the Display Menu allows user to enable/
disable syncing.
NOTE: MMS does not support with HDMI port.
When Monitor 1 MST is set to
On
for the first time (For example, during connection
of Monitor 2), MMS will be set to
On
.















































