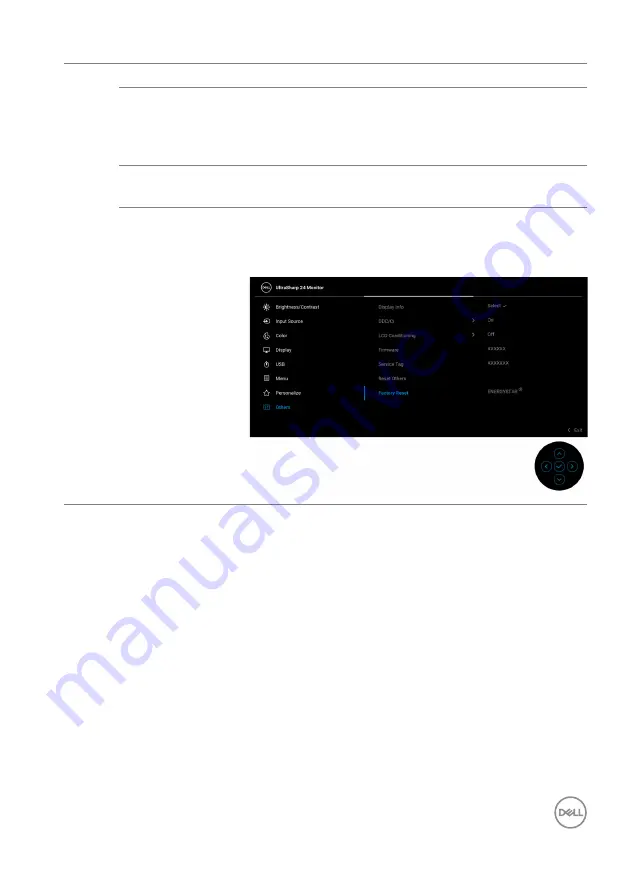
Operating the Monitor
│
71
Firmware
Displays the firmware version of your monitor.
Service Tag
Displays the service tag of your monitor. This string is
required when you look for phone support, check
your warranty status, update drivers on Dell's
website, etc.
Reset Others
Press the Joystick to reset all settings under the
Others
menu to the factory preset values.
Factory Reset
Restore all preset values to the factory default
settings. These are also the settings for ENERGY
STAR
®
tests.
















































