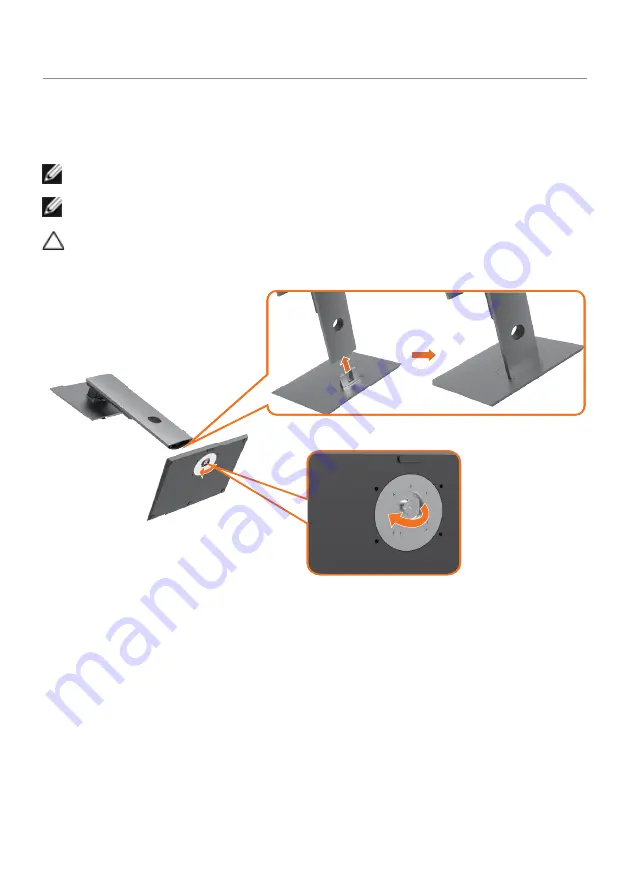
Setting Up the Monitor
|
21
Setting Up the Monitor
Attaching the Stand
NOTE:
The stand riser and stand base are detached when the monitor is shipped from
the factory.
NOTE:
The procedure below is applicable for the default stand. If you purchased any
other stand, see the documentation shipped with the stand to set it up.
CAUTION: Place monitor of a flat, clean, and soft surface to avoid scratching the
display panel.
To attach the monitor stand:
1
Align the stand base protruded blocks to the matching slot on the stand.
2
Insert the stand base blocks fully into the stand slot.
3
Lift the screw handle and turn the screw clockwise.
4
After fully tightening the screw, fold the screw handle flat within the recess.
















































