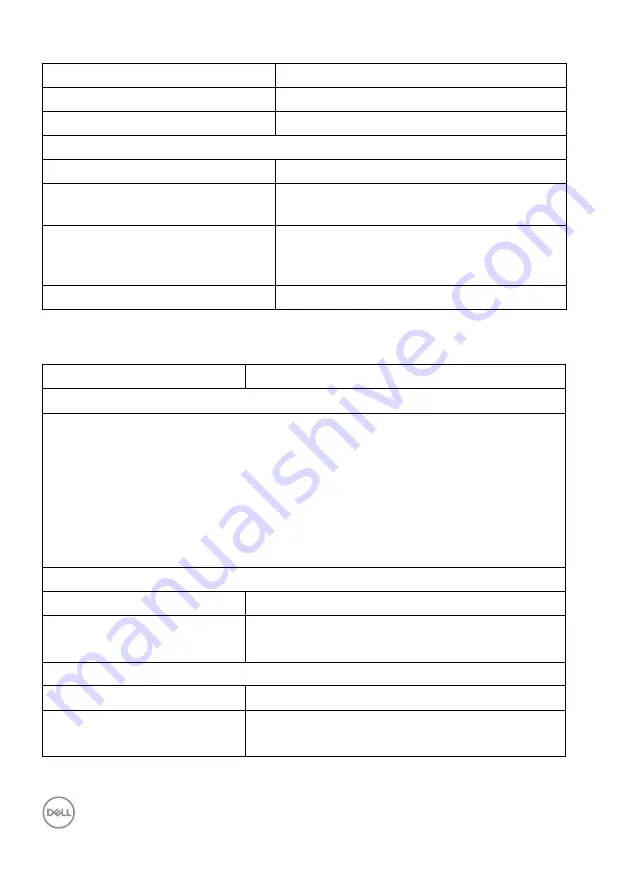
18
│
About your monitor
Environmental characteristics
Width
385.0 mm
(15.16 in.)
Depth
251.2 mm (9.89 in.)
Base
385.0 mm x 247.9 mm (15.16 in. x 9.97 in.)
Weight
Weight with packaging
19.9 kg (43.78 lb)
Weight with stand assembly and
cables
13.6 kg (29.98 lb)
Weight without stand assembly
(For wall mount or VESA mount
considerations - no cables)
8.8 kg (19.40 lb)
Weight of stand assembly
4.33 kg (9.55 lb)
Model
U3821DW
Compliant standards
• ENERGY STAR certified monitor
• EPEAT registered where applicable. EPEAT registration varies by country. See
www.epeat.net
for registration status by country.
• RoHS-compliant
• TCO certified displays
• BFR/PVC free monitor (excluding external cables)
• Arsenic-free glass and Mercury-free for the panel only
Temperature
Operating
0°C to 40°C (32°F to 104°F)
Non-operating
• Storage: -20°C to 60°C (-4°F to 140°F)
• Shipping: -20°C to 60°C (-4°F to 140°F)
Humidity
Operating
10% to 80% (non-condensing)
Non-operating
• Storage: 5% to 90% (non-condensing)
• Shipping: 5% to 90% (non-condensing)
















































