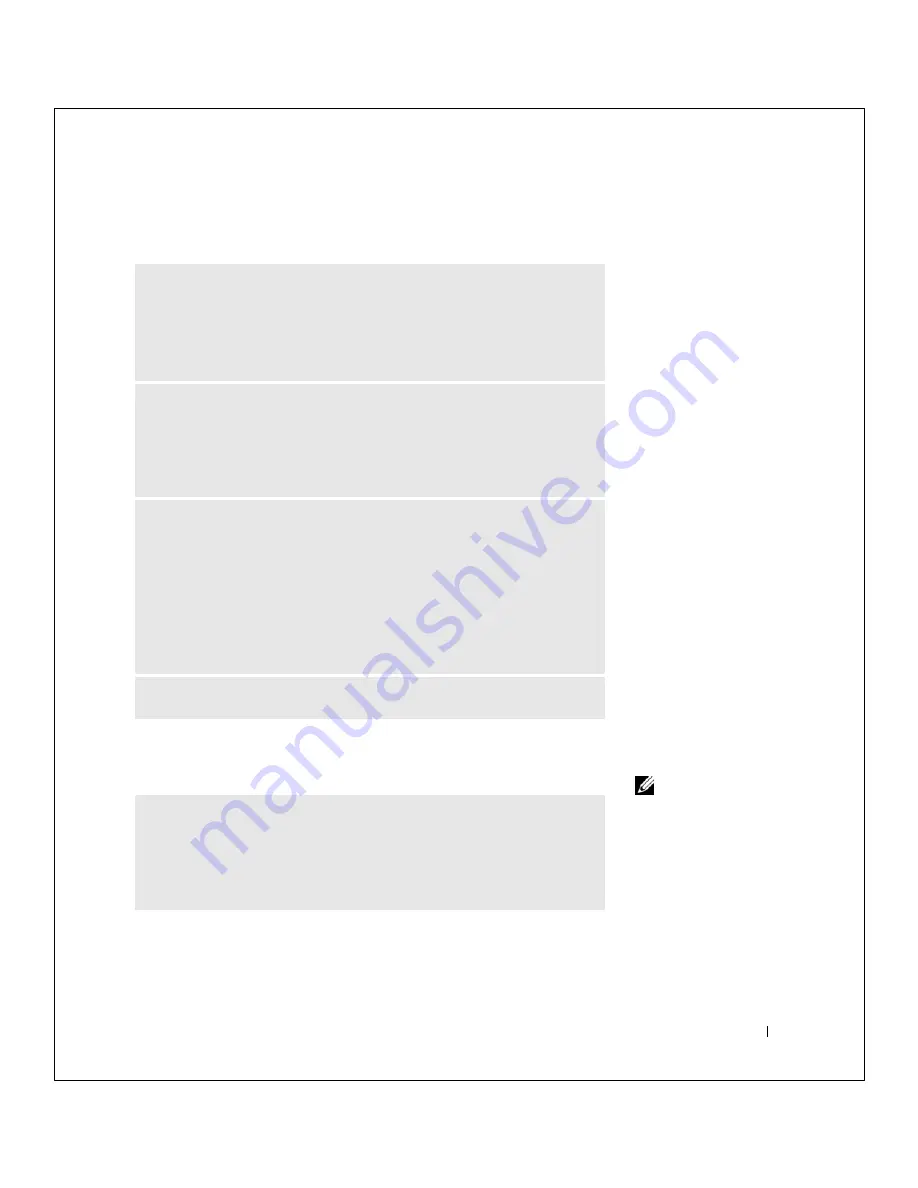
So l v i ng P r o bl e m s
35
FILE LOCATION:
S:\SYSTEMS\Tang\owner\EMF\A00\8P550c20.fm
DELL CONFIDENTIAL – PRELIMINARY 3/11/02
Touch Pad or Mouse Problems
External Keyboard Problems
HINT:
When you attach
an external keyboard, the
integrated keyboard
remains fully functional.
C
HE CK
T HE
TO UC H
PA D
S ET T ING S
1
Click the
Start
button, click
Control Panel
, and then click
Printers and Other
Hardware
.
2
Click
Mouse
.
Try adjusting the settings.
C
HE CK
T HE
MO US E
C A BL E
—
Shut down the computer (see page 20).
Disconnect the mouse cable and check it for damage. For PS/2 cables, check the
cable connector for bent or broken pins. Firmly reconnect the cable.
If you are using a mouse extension cable, disconnect it and connect the mouse
directly to the computer.
T
O
V E RI FY
TH AT
T HE
PR O BL E M
I S
W IT H
T HE
MO U S E
,
CH E CK
TH E
TO U CH
PA D
1
Turn off the computer.
2
Disconnect the mouse.
3
Turn on the computer.
4
At the Windows
desktop, use the touch pad to move the cursor around, select
an icon, and open it.
If the touch pad operates correctly, the mouse may be defective.
R
E INS T A LL
TH E
TO UC H
PA D
DR IV E R
—
See page 41.
C
HE CK
T HE
KE Y B OA R D
CA B LE
—
Shut down the computer (see page 20).
Disconnect the keyboard cable and check it for damage. For PS/2 cables, check
the cable connector for bent or broken pins. Firmly reconnect the cable.
If you are using a keyboard extension cable, disconnect it and connect the
keyboard directly to the computer.






























