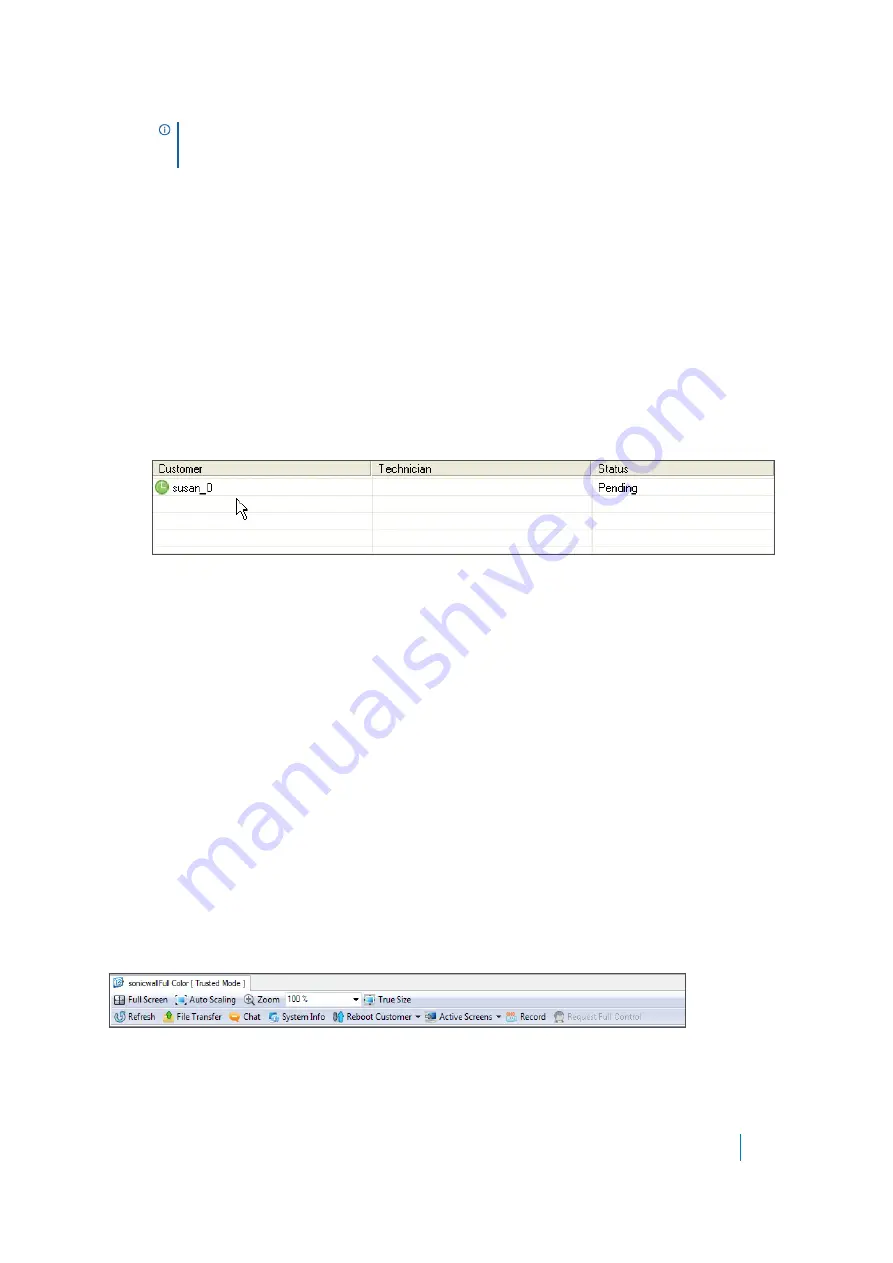
Dell SonicWALL Secure Mobile Access 8.5
Administration Guide
55
2 Enter the customer’s email address in the
Customer E-mail
field.
3 Optionally, enter
Technician E-mail
to use a different return email address than the default technician
email.
4 Optionally, enter an
Additional Message
to the customer.
5 Click
Invite
. The customer receives an email with an HTML link to launch Secure Virtual Assist.
6 Customers requesting assistance appears in the Assistance Queue, and the duration of time they have
been waiting is displayed.
Assisting Customers
1 A pop-up window in the lower right task bar alerts the technician when a customer is in the assistance
queue.
2 Double-click on a customer’s user name to begin assisting the customer.
3 The customer’s entire desktop is displayed in the bottom right window of the Secure Virtual Assist
application.
The technician now has complete control of the customer’s keyboard and mouse. The customer can see all of
the actions that the technician does.
During a Secure Virtual Assist session, the customer is not locked out of their computer. Both the technician and
customer can control the computer, although this might cause confusion and consternation if they both attempt
“to drive” at the same time.
The customer has a small tool bar in the bottom right of their screen, with three options.
The customer has the following options during a Secure Virtual Assist session, each enabled after clicking the
corresponding button.
• Active
- Toggles to the
View Only
mode, where the technician can view the customer’s computer but
cannot control the computer.
• Chat
- Initiates a chat window with the technician.
• End Virtual Assist
- Terminates the session.
Using the Secure Virtual Assist Taskbar
The Technician’s view of Secure Virtual Assist includes a taskbar with a number of options.
In Windows, the taskbar contains the following buttons:
• Full Screen
- Adjusts the screen to fill the entire window.
• Auto Scaling
- Adjusts the screen to fit the window size.
• Zoom
- Zooms the display to one of several presets or allows you enter a specific value.
NOTE:
Customers who launch Secure Virtual Assist from an email invitation can only be
assisted by the technician who sent the invitation. Customers who manually launch Secure
Virtual Assist can be assisted by any technician.






























