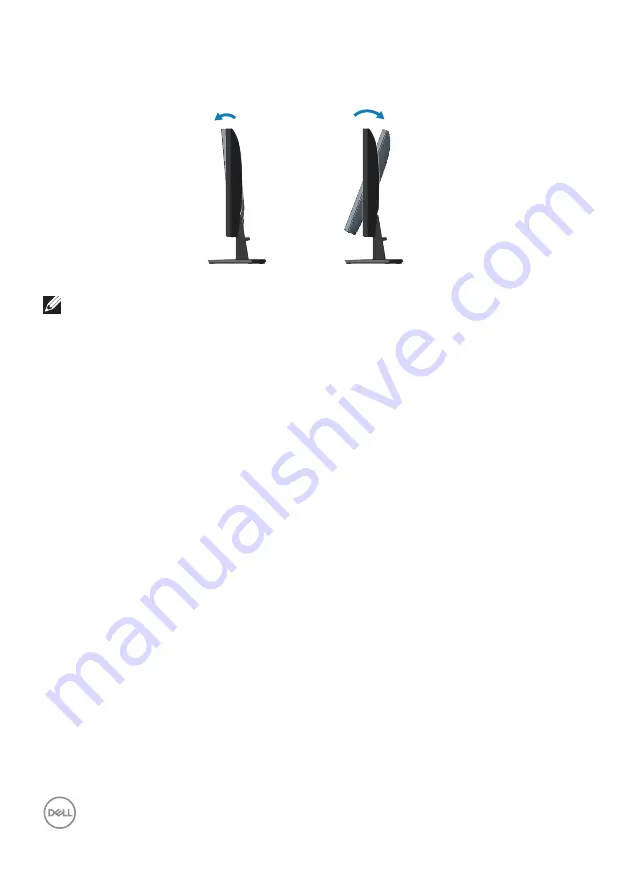Содержание SE2722HR
Страница 1: ...Monitor Model SE2722HR Regulatory Model SE2722HRc Dell SE2722HR Monitor User s Guide ...
Страница 5: ... 5 Appendix 63 FCC notices U S Only and other regulatory information63 Contacting Dell 63 ...
Страница 54: ...54 Troubleshooting Tilt Extension 5 21 NOTE The stand is detached when the monitor is shipped from the factory ...