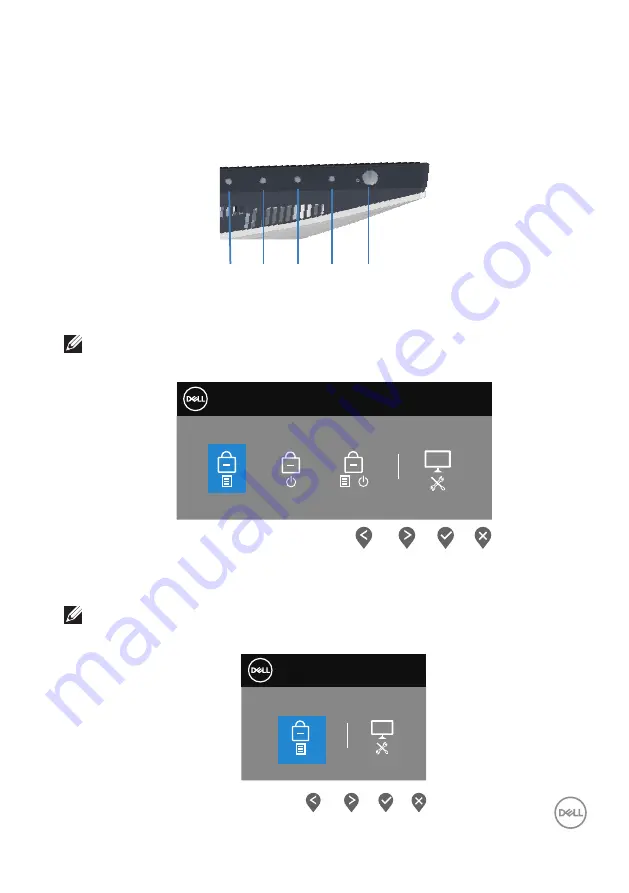
Operating your monitor
│
53
Menu and Power button lock
Prevents users to access or change OSD menu settings on the display.
By default, the Menu and Power button lock setting is disabled.
1
5
2
3
4
To access the lock menu, press and hold the
Exit
button (button 4) for four seconds.
A lock menu appears at the bottom right corner of the display.
NOTE: The lock menu can be accessed using this method when the
Menu and Power buttons are in unlocked state.
Dell 32 Monitor
Select option:
+
To access the unlock menu, press and hold the
Exit
button (button 4) for four
seconds. An unlock menu appears at the bottom right corner of the display.
NOTE: The unlock menu can be accessed when the Menu and Power
buttons are in locked state
.
Select option:
Dell 32 Monitor






























