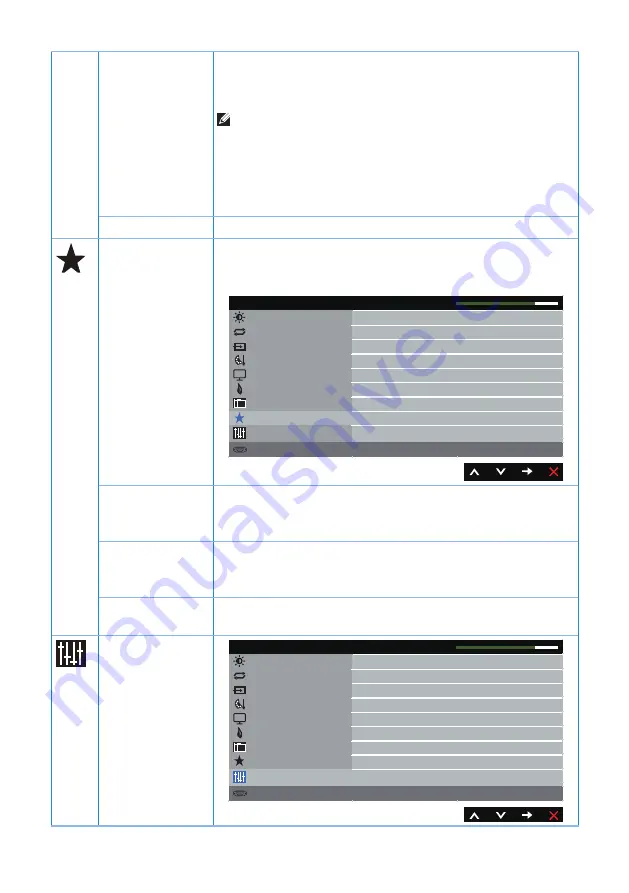
26
| Operating
your
Monitor
Lock
Controls user access to adjustments. When Lock is
selected, no user adjustments are allowed. All buttons are
locked.
NOTE:
∞ Lock – Either soft lock (through the OSD menu) or
hard lock (press and hold the button beside the power
button for 6 seconds)
∞ Unlock – Only hard unlock (press and hold the button
beside the power button for 6 seconds)
Reset Menu
Reset all OSD settings to the factory preset values.
Personalize
Users can choose a feature from Shortcut Key 1, Shortcut
Key 2, Reset Personalization, Preset Modes or Brightness/
Contrast and set it as a shortcut key.
Brightness / Contrast
Energy
Others
Resolution: 1920x1080, 60Hz
Dell S2X18M Energy Use
Auto Adjust
Input Source
Color
Display
Menu
Personalize
Shortcut Key 1
Preset Modes
Shortcut Key 2
Brightness/Contrast
Reset Personalization
Shortcut Key 1
User can select one of the followings: Preset Modes,
Brightness/Contrast, Auto Adjust, Input Source and
Aspect Ratio to set the Shortcut Key 1.
Shortcut Key 2
User can select one of the followings: Preset Modes,
Brightness/Contrast, Auto Adjust, Input Source and
Aspect Ratio to set the Shortcut Key 2.
Reset
Personalization
Allows you to restore shortcut key to the default setting.
Others
Brightness / Contrast
Energy
Personalize
Resolution: 1920x1080, 60Hz
Dell S2X18M Energy Use
Auto Adjust
Input Source
Color
Enable
Disable
Display
DDC/CI
LCD Conditioning
Reset Other
Factory Reset
Menu
Others
















































