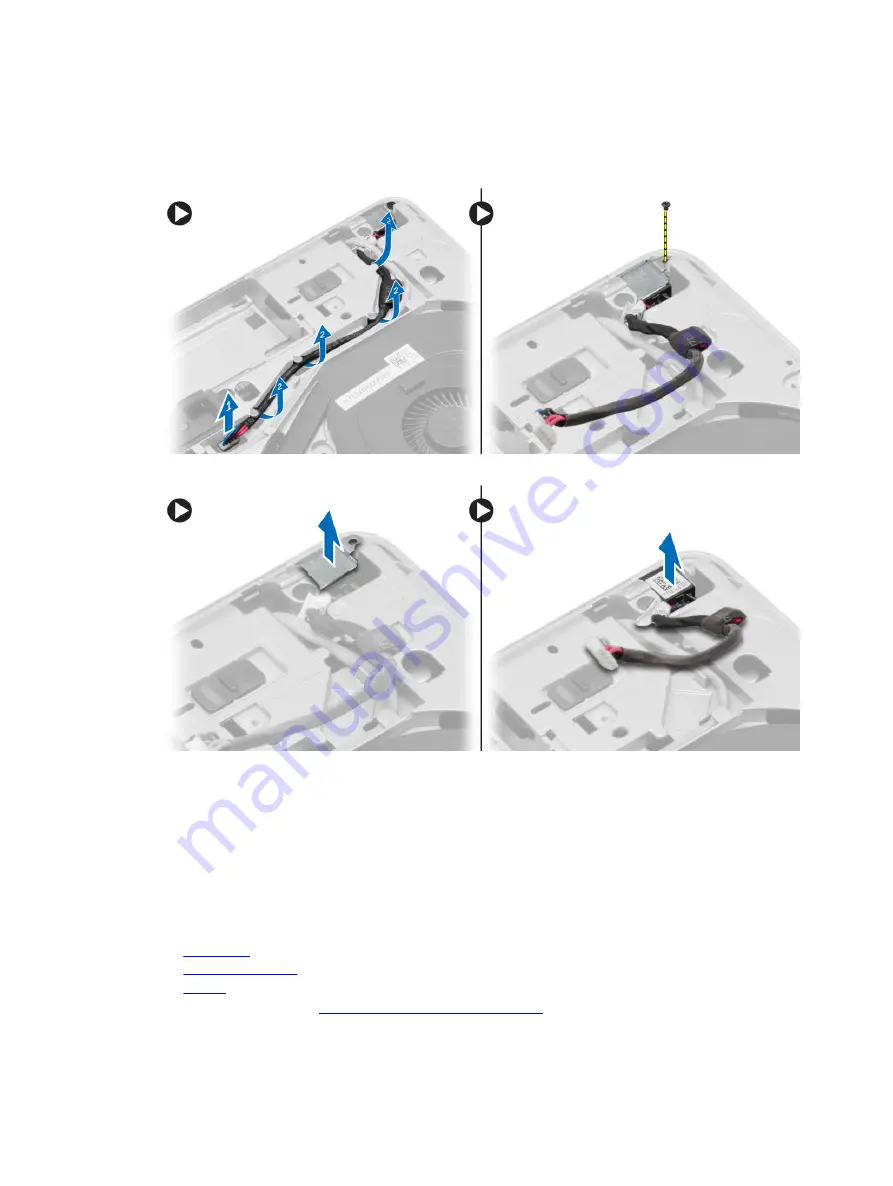
3.
Perform the following steps as shown in the illustration:
a. Disconnect the power-connector cable from the system board.
b. Release the power-connector cable from the routing channel.
c. Remove the screw that secures the power-connector bracket to the computer.
4.
Lift the power-connector bracket from the computer. Lift the power connector from the computer.
Installing the Power Connector
1.
Align the power connector to its position in the computer.
2.
Place the power-connector bracket on the power connector.
3.
Tighten the screw to secure the power-connector bracket to the computer.
4.
Route the cable through the routing channel.
5.
Connect the cable to the system board.
6.
Install:
a.
b.
(right)
c.
7.
Содержание Precision M2800
Страница 1: ...Dell Precision M2800 Owner s Manual Regulatory Model P29F Regulatory Type P29F001 ...
Страница 5: ...6 Contactar a Dell 81 ...
Страница 6: ......
Страница 31: ...4 Flip the computer and remove the screws that secure the palmrest assembly to the computer ...
Страница 32: ...5 Disconnect the following cables a fingerprint reader b touchpad c power button ...
Страница 39: ...4 Remove the screws that secure the system board to the computer ...
Страница 47: ...5 Remove the screws that secure the display assembly to the computer ...
Страница 52: ...4 Flip the display panel over ...
Страница 56: ......
Страница 74: ......
Страница 80: ......















































