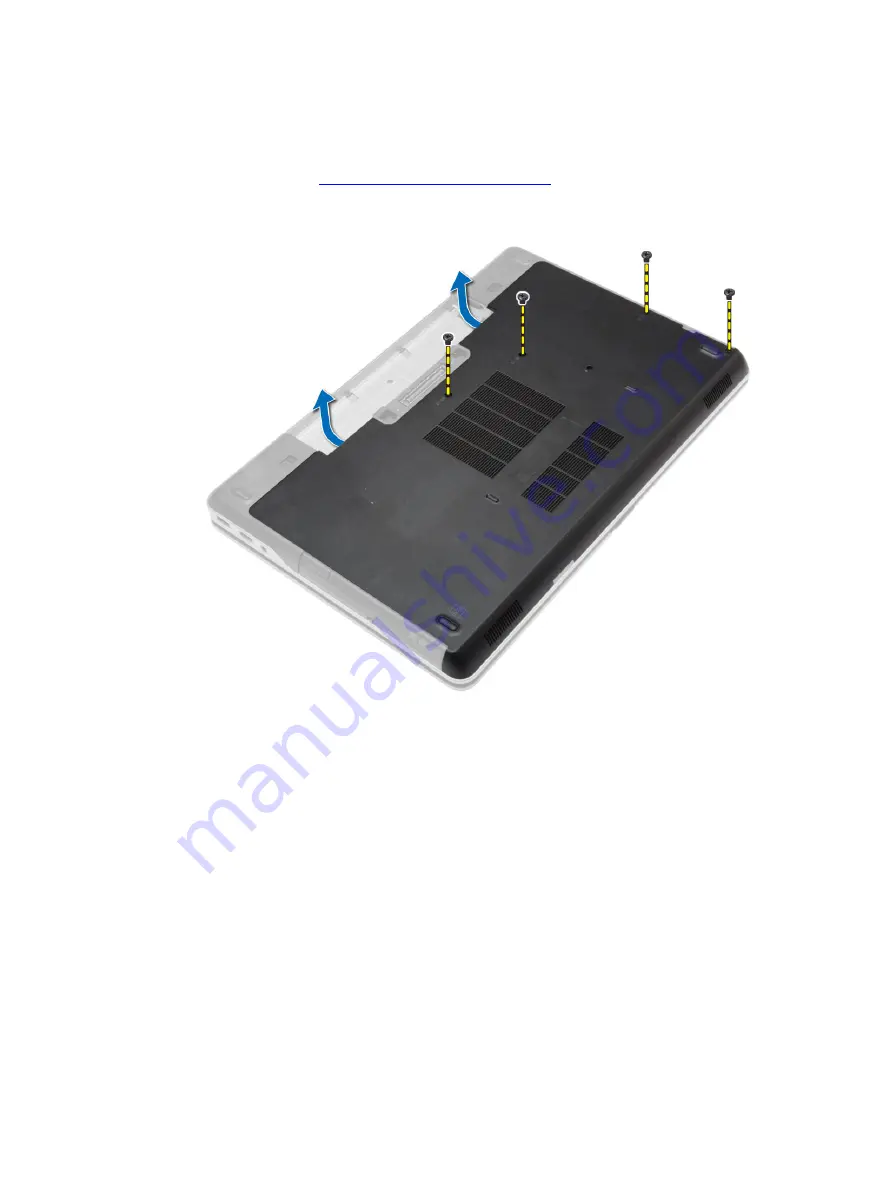
Removing the Base Cover
1.
Before Working Inside your computer
2.
Remove the screws that secure the base cover to the computer.
Содержание Precision M2800
Страница 1: ...Dell Precision M2800 Owner s Manual Regulatory Model P29F Regulatory Type P29F001 ...
Страница 5: ...6 Contactar a Dell 81 ...
Страница 6: ......
Страница 31: ...4 Flip the computer and remove the screws that secure the palmrest assembly to the computer ...
Страница 32: ...5 Disconnect the following cables a fingerprint reader b touchpad c power button ...
Страница 39: ...4 Remove the screws that secure the system board to the computer ...
Страница 47: ...5 Remove the screws that secure the display assembly to the computer ...
Страница 52: ...4 Flip the display panel over ...
Страница 56: ......
Страница 74: ......
Страница 80: ......






























