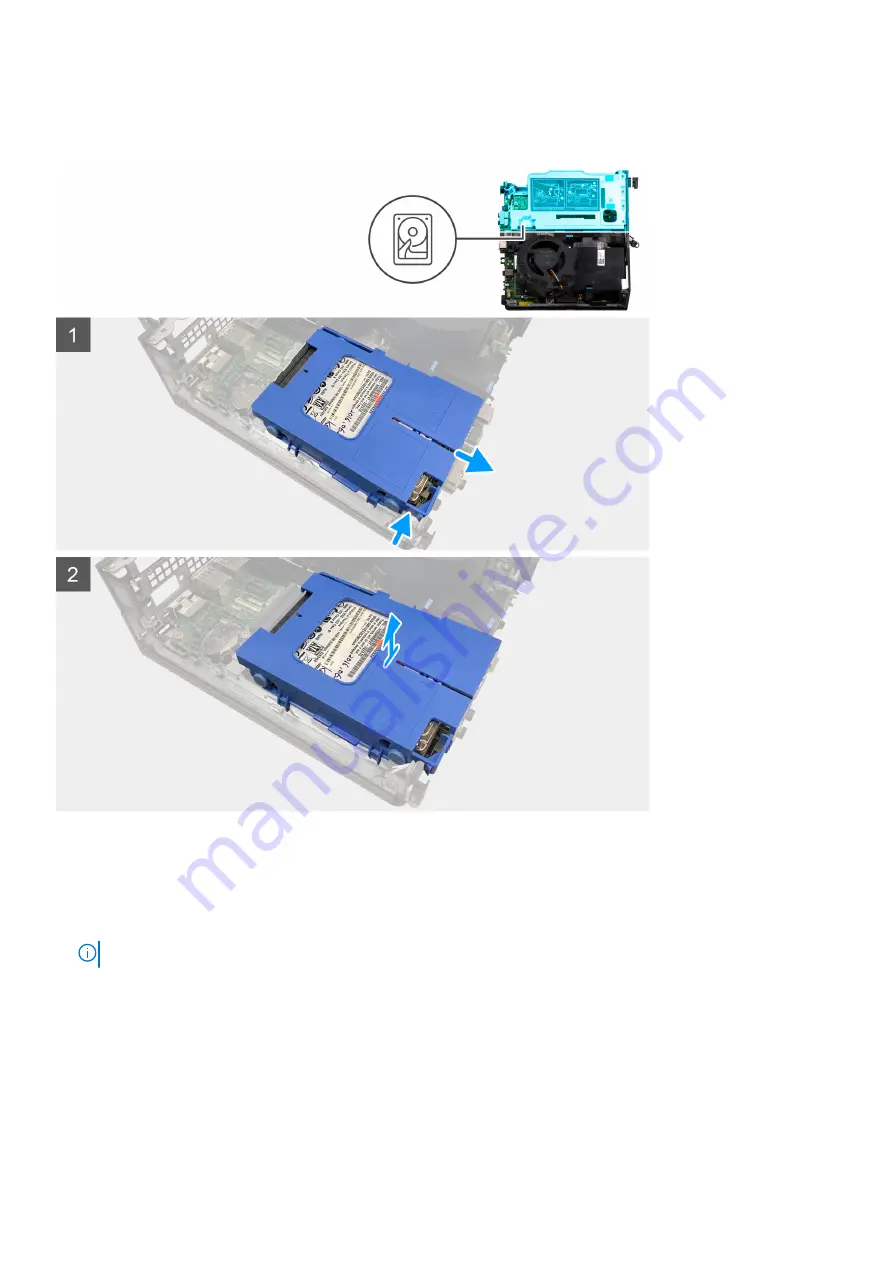
About this task
The following image(s) indicate the location of the 2.5-inch hard-drive assembly and provides a visual representation of the
removal procedure.
Steps
1. Place the computer on its side with the left side facing up.
2. Press the release tabs on the hard-drive caddy and slide the hard-drive caddy out to disconnect from the connector on the
system board.
3. Lift the hard-drive assembly from the computer.
NOTE:
Note the orientation of the hard drive so that you can replace it correctly.
Removing the 2.5-inch hard-drive caddy
Prerequisites
before working inside your computer
.
2. Remove the
.
18
Removing and installing components
Содержание Precision Compact 3260
Страница 12: ...12 Removing and installing components ...
Страница 14: ...14 Removing and installing components ...
Страница 16: ...16 Removing and installing components ...
Страница 60: ...60 Removing and installing components ...
Страница 63: ...Removing and installing components 63 ...
















































