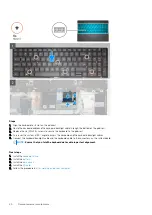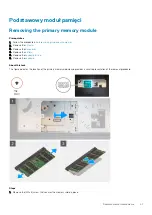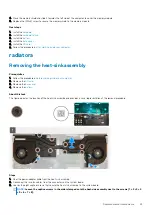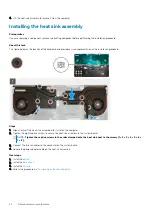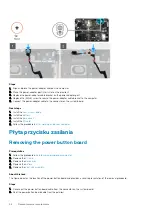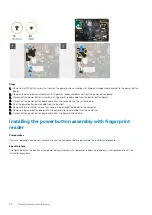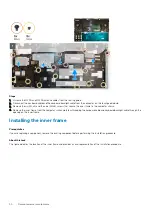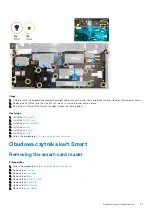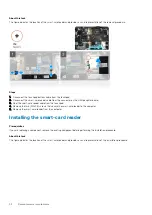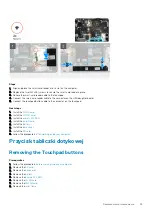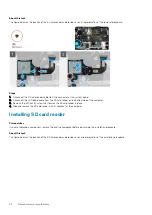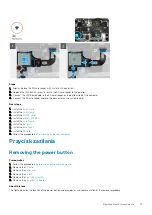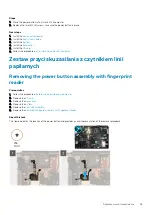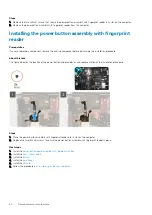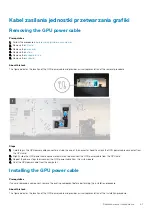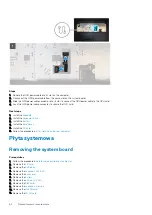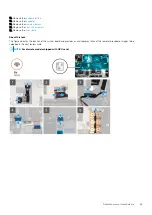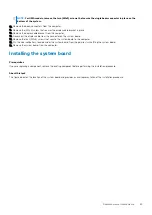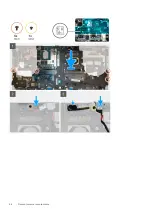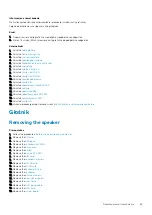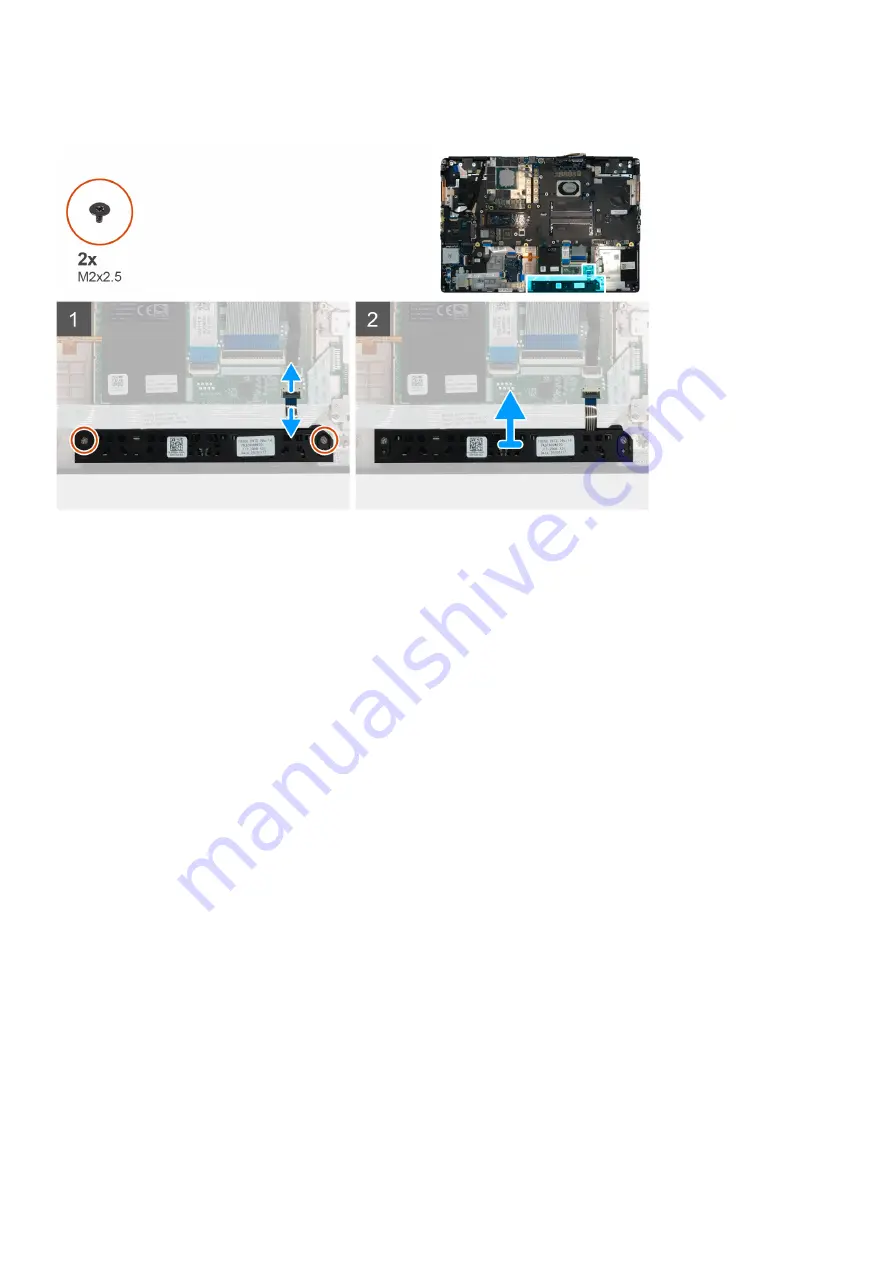
About this task
The figure indicates the location of the touchpad buttons and provides a visual representation of the removal procedure.
Steps
1. For models shipped with smart card reader, disconnect the smart card reader cable from the USH daughter board and peel the smart
card reader cable from the touchpad.
2. Disconnect the touchpad buttons cable from the connector on the touchpad.
3. Remove the two (M2x2.5) screws that secure the touchpad buttons to the palmrest.
4. Remove the touchpad buttons from the palmrest.
Installing the Touchpad buttons
Prerequisites
If you are replacing a component, remove the existing component before performing the installation procedure.
About this task
The figure indicates the location of the touchpad buttons and provides a visual representation of the installation procedure.
54
Demontowanie i montowanie
Содержание Precision 7750
Страница 1: ...Precision 7750 Service Manual Regulatory Model P44E Regulatory Type P44E001 May 2020 Rev A00 ...
Страница 22: ...22 Demontowanie i montowanie ...
Страница 25: ...Demontowanie i montowanie 25 ...
Страница 66: ...66 Demontowanie i montowanie ...
Страница 75: ...Demontowanie i montowanie 75 ...
Страница 77: ...Demontowanie i montowanie 77 ...