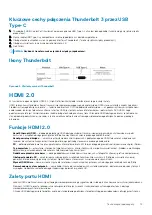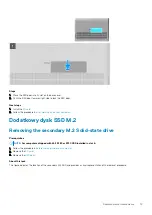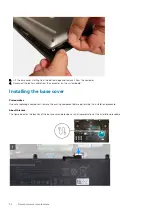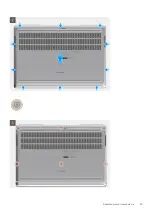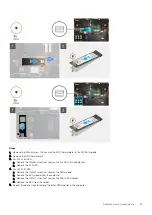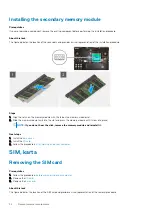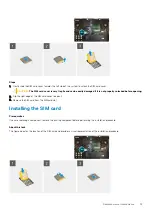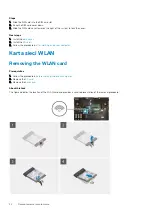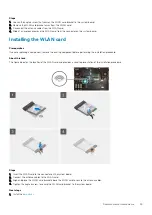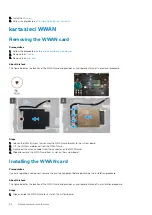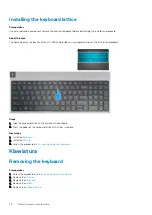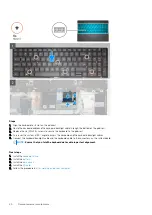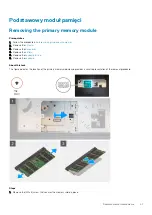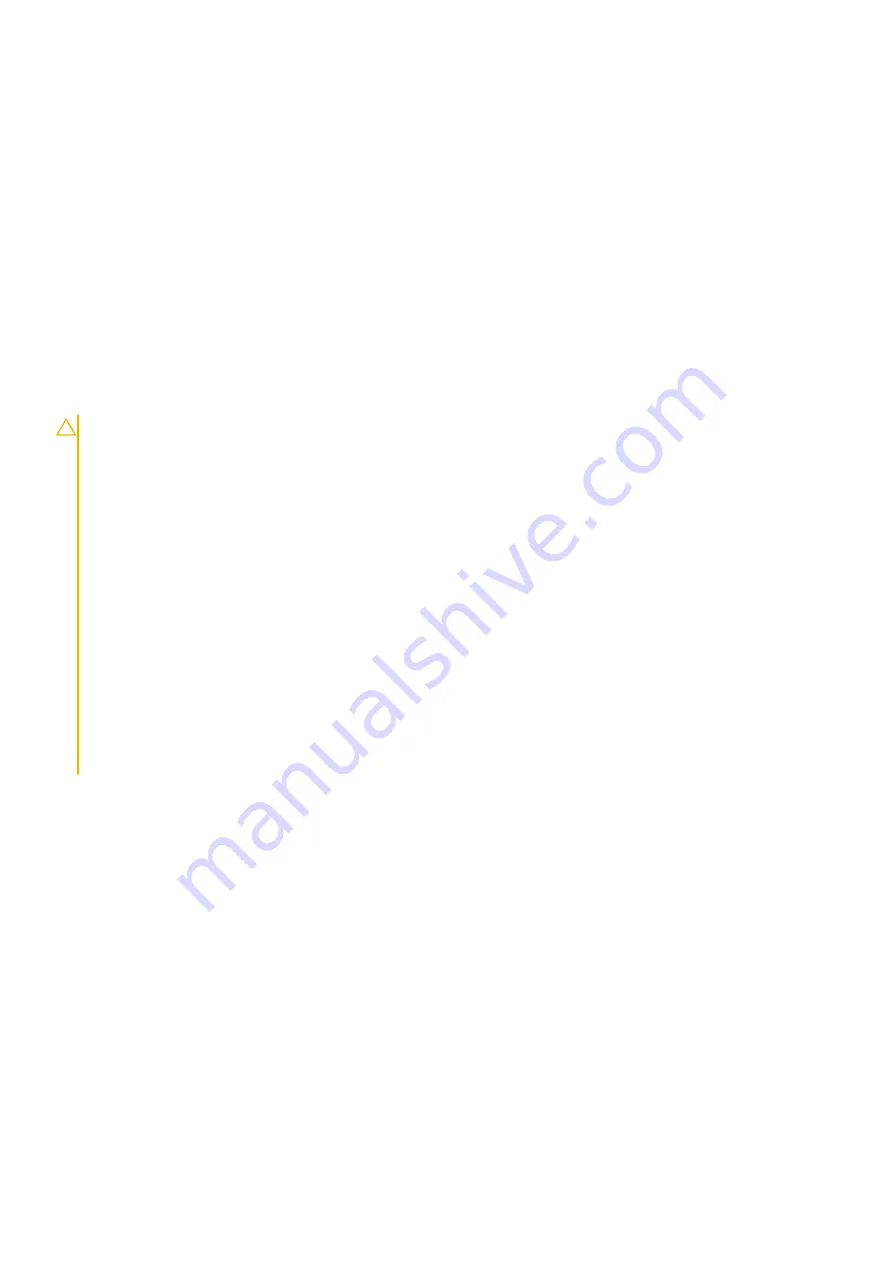
Steps
1. Connect the battery cable to the connector on the system board.
2. Slide the base cover into its slot until it clicks into place.
3. Tighten the eight captive screws to secure the base cover to the computer.
Next steps
1. Install the
2. Follow the procedure in
after working inside your computer
.
Akumulator
Środki ostrożności dotyczące akumulatora litowo-
jonowego
OSTRZEŻENIE
:
• Podczas obsługi akumulatora litowo-jonowego zachowaj ostrożność.
• Przed wyjęciem z systemu akumulator należy maksymalnie rozładować. Można to zrobić, odłączając zasilacz sieciowy
od systemu i czekając na wyładowanie się akumulatora.
• Nie wolno zgniatać, upuszczać lub uszkadzać akumulatora ani przebijać go.
• Nie wolno wystawiać akumulatora na działanie wysokiej temperatury ani rozmontowywać go lub jego ogniw.
• Nie należy naciskać powierzchni akumulatora.
• Nie wyginać akumulatora.
• Nie wolno podważać akumulatora żadnymi narzędziami.
• Podczas serwisowania tego produktu należy się upewnić, że żadne śruby nie zostały zgubione ani nie znajdują się w
nieodpowiednim miejscu, ponieważ grozi to przypadkowym przebiciem lub uszkodzeniem baterii bądź innych
komponentów systemu.
• Jeśli akumulator litowo-jonowy utknie w urządzeniu z powodu spuchnięcia, nie należy go przebijać, wyginać ani
zgniatać, ponieważ jest to niebezpieczne. Aby uzyskać więcej informacji, skontaktuj się z pomocą techniczną firmy
Dell. Zobacz
• Należy kupować tylko oryginalne baterie dostępne na stronie
lub u autoryzowanych partnerów i
odsprzedawców produktów firmy Dell.
Removing the battery
Prerequisites
1. Follow the procedure in
before working inside your computer
2. Remove the
.
3. Remove the
About this task
The figure indicates the location of the battery and provides a visual representation of the removal procedure.
26
Demontowanie i montowanie
Содержание Precision 7750
Страница 1: ...Precision 7750 Service Manual Regulatory Model P44E Regulatory Type P44E001 May 2020 Rev A00 ...
Страница 22: ...22 Demontowanie i montowanie ...
Страница 25: ...Demontowanie i montowanie 25 ...
Страница 66: ...66 Demontowanie i montowanie ...
Страница 75: ...Demontowanie i montowanie 75 ...
Страница 77: ...Demontowanie i montowanie 77 ...