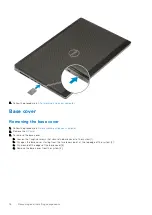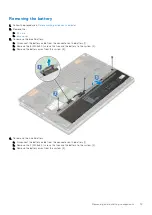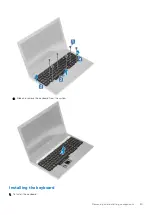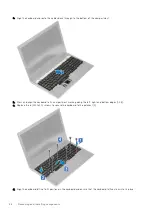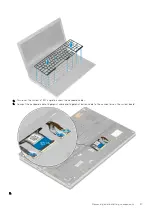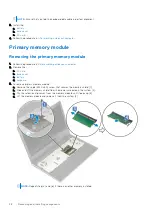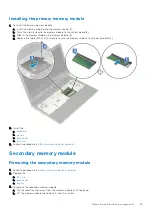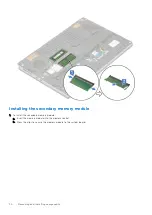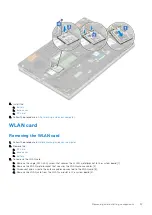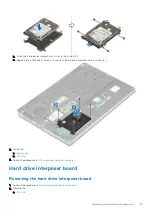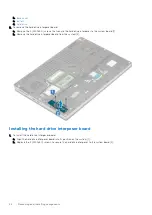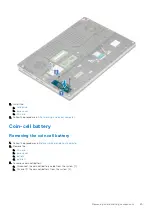Содержание Precision 7540
Страница 1: ...Dell Precision 7540 Service Manual Regulatory Model P74F Regulatory Type P74F002 August 2021 Rev A02 ...
Страница 38: ...38 Removing and installing components ...
Страница 40: ...40 Removing and installing components ...
Страница 65: ...h Slide and remove the heat sink assembly from the system Removing and installing components 65 ...
Страница 75: ...f Connect the power connector cable to the connector on the system board Removing and installing components 75 ...